この記事では仮想アプライアンス制のBIG-IP VEをESXi上で構築し、冗長構成(Active-Standby)を組んだので紹介します。
自宅のパソコンで構築するBIG-IP VE環境については以下の記事をご覧ください。

以下の環境および構成で実施しています。
・vSphere Hypervisor 6.5(ESXi 6.5)
・BIGIP-16.0.1.1-0.0.6.ALL(BIG-IP VE)
・vSphere Hypervisorの設定
ディスク容量:100GB
CPU:4
メモリ:8GB
・BIG-IPの設定
ディスク:80GB
vCPU:2
メモリ:2GB
ESXiの画面です。
以下のようにBIG-IP VEを2台インストールして動作させています。

BIG-IP VE 冗長化の設定
それでは、BIG-IP VEの冗長化の設定について、ご紹介します。
Active機器をメインに解説するので、Standby機器の設定は構成図のIPアドレス等を確認して、Active機器と同様に設定をしてください。
BIG-IP VE冗長化の設定の流れは以下の通りです。
特にインターフェース周りの設定は順序通りにしないと、スムーズに設定できないのでご注意を!
①TRUNKの設定
②VLANの設定
③SelfIPの設定
2.Peer設定
3.Failover、Config同期の設定
4.グループ設定
5.HA-Group設定
BIG-IP用語
設定前に少し独自用語解説をします。
A10 ThunderでもTRUNKとFloating-IPは出てきます。
①BIG-IPでいうTRUNKとは、リンクアグリゲーションのことを指します。
VLANタグを流すtrunkポートのことではありませんので、ご注意を!
②SelfIPとはVlanインターフェースに指定するIPアドレスになります。
物理ポートはすべてスイッチポートなので、VlanにIPを振ることになります。
③Floating-IPとは、VIPです。
インターフェース設定
TRUNK設定
「Network」の「Trunks」を選択します。
以下のようにINTERNAL-TRUNK と EXTERNAL-TRUNKを作成します。
INTERNALーTRUNKに設定する物理ポートを指定します。
ESXiで作成したServerセグメントのNWにアサインされている物理ポートを指定しましょう。
ESXiの管理画面にてMACアドレスを確認して、物理ポートをアサインしてください。
EXTERNALーTRUNKに設定する物理ポートを指定します。
ESXiで作成したClientセグメントのNWにアサインされている物理ポートを指定しましょう。
ESXiの管理画面にてMACアドレスを確認して、物理ポートをアサインしてください。
VLAN設定
「Network」の「VLANs」を選択します。
以下のようにEXTERNAL、INTERNAL、HA(Heatbeat)用のVLANを作成します。
EXTERNAL-VLANには、EXTERNAL-TRUNK をアサインしてください。
Vlanはuntaggedにします。
アクセスポート(access)のルータやL3SW、L2SWと接続することになるのが通常だからです。
Vlan番号は適当に指定してください。
INTERNAL-VLANも同様に設定します。
Vlan番号は適当に指定してください。
HAーVLANの設定には、物理ポートをアサインします。
ActiveーStandby構成を組む際には、物理ケーブルを2本接続しTRUNKをアサインした方が良いですが、
ここでは物理ポート1本なので「1.3」をアサインしています。
Self IPの設定
「Network」の「Self IPs」を選択します。
以下のようにServerセグメント、Clientセグメント、HAセグメントのIPアドレスを作成します。
FIPはActive、Standbyが共用で使うVIPを作成します。
以下は、ClientセグメントのIPアドレス設定です。
VLANにて EXTERNAL-VLAN をアサインさせます。
VIPではないので、「Trafiic Group」は「non-floating」にします。
ClientセグメントのFloating-IPは以下のようになります。
VLANにて EXTERNAL-VLAN をアサインさせます。
VIPなので、「Trafiic Group」は「floating」にします。(デフォルトのtraffic-group-1を指定)
Sever-IP、Server-FIP、HA-IPそれぞれについても同様に設定してします。


「Network」の「Interface」の設定は不要ですが、以下のようになります。
念のため、「Status」が「UP」していることを確認しましょう。
Standby側の設定は、構成図を見て、IPアドレス値の設定をしてください。
Peer設定
ActiveーStandby構成を組むため、Peer(ピア)の設定をします。
「Device Management」の「Device Trust」の「Device Trust Members」を選択します。
以下のように、Standby側のHA-IP、アカウント名、パスワードを指定し、「Retrieve Device Information」を押します。
以下の画面が出るので、「Device Certificate Matches」を押します。
以下の画面が出るので、「Add Device」を押します。
Standby側になる big-ip-b.local が見えるはずです。
Standby機器側でも同様の手順にて設定してください。
Failover、Config同期の設定
Failover、Failback、Configの同期、セッション/コネクション情報の同期の設定をします。
「Device Management」の「Devices」の big-ip-a.local(Self) を選択します。
ConfigSync
以下の画面が出るので、「ConfigSync」を押します。
ConfigをActive-Standbyで同期させるためです。
「Local Address」に HA-VLAN を選択します。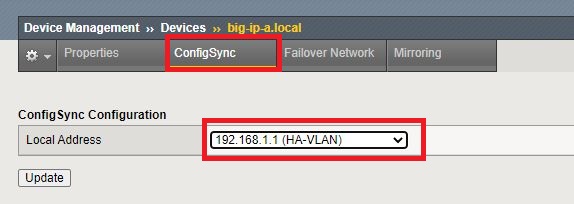
Failover Network
次に「Failover Network」を押します。
「Local Address」に HA-VLAN を選択します。
Active-Standby機器間でFailoverやFailbackにつかうPort番号が1026になります。
Mirroring
最後に「Mirroring」を押します。
「Primary Lcal Mirror Address」に HA-VLAN を選択します。
予備に「Secondary Local Mirror Address」に INTERNAL-VLAN を選択します。
Active-Standby機器間でセッション/コネクション情報を同期させるために設定します。
Failover、Failbackした場合も通信のセッション/コネクションを切断させず、引き継がせます。
グループ設定
Device Group List
Active-Standby構成を組む機器のグループを設定します。
「Device Management」の「Device Group List」を選択し、「Create」を選択します。
適当に名前をつけます。「Sync-Failover」にしています。
「Group Type」は、「Sync-Failover」を選択します。
「Members」は big-ip-a.local と big-ip-b.local を「Includes」に入れます。
※Sync-Onlyを選択すると、Config同期のみで、Failoverしません。
Overview
次に「Overview」を選択します。
Sync Issuesとなっている箇所で big-ip-a.local(Self)、「Push the selected device configuration to the group」を選択し、「Sync」を押します。
big-ip-a.local のConfigをグループのデバイスに同期させます。
今回紹介する方法では意味がないですが、virtual Servreなどの設定情報を同期させることができます。
HA-Group設定
High Availability HA Group List
Failover、Failbackをするための設定します。
「System」の「High Availability」の「HA Group List」を選択し、「Create」を選択します。
「HA Group Name」は HA-group とします。
「Active Bonus」は10のままにします。
「Trunks」の設定にて、EXTERNALーTRUNK と INTERNAL-TRUNKを指定します。
それぞれ、Weight値を20にします。
Active側のPriority値は、Active Bounus 10 + HA Score 40 = 50になります。

Standbyt側は、Weight値などデフォルトで設定します。
Standby側のPriority値は、Active Bounus 10 + HA Score 20 = 30になります。
Traffic Groups
「Device Management」の「Traffic Groups」を選択します。
以下の画面が出るので、「HA Group」を HA-group を選択します。
「Failover Method」は「Failover to Device with Best HA Score」を選択し、「save」をします。
「Failover to Device with Best HA Score」にすることで、Active-Standby機器間のPriority値に基づいて、Active-Standbyを構成します。
オススメは、Priority値に基づく「Failover to Device with Best HA Score」です。
こちらを選択すると、切り替わるのが数秒(2~4秒程度)で切り替わりました。
逆に「Failover using Preferred Device Order and then Load Aware」を選択すると、切り替わるのに
1分程度必要でした。
Active-Standbyの切替試験
以上の設定にて、ActiveーStandby構成が取れたら、interfaceのDown、Upをすると、切り替わることが確認できます。
下段が、BIG-IP-A(Active)で、上段がBIG-IP-B(Standby)です。
下段のBIG-IP-A(Active)のINTERNALーTRUNKをアサインしている1.1の物理ポートをDownさせると、ActiveとStandbyが入れ替わります。
Upさせると、元に戻ります。
切替前
切替後(Failover)
戻る(Failback)
まとめ
・評価版のBIG-IP VEをvShpere Hypervisor(ESXi) で2台インストールすれば冗長構成が組めます。
Let’s try it! Have a nice day!!
ロードバランサの学習には以下の書籍が参考になります。
以下の書籍では、F5社のBIG-IPによる解説になります。
少し古いですが、ロードバランサーの仕組みから解説されており、いまだに一番わかりやすい本です。
書籍:【サーバ負荷分散入門】
ネットワークエンジニアを目指す方に向けて
ネットワークエンジニアを目指す方向けにオススメのUdemy5選を掲載しています。






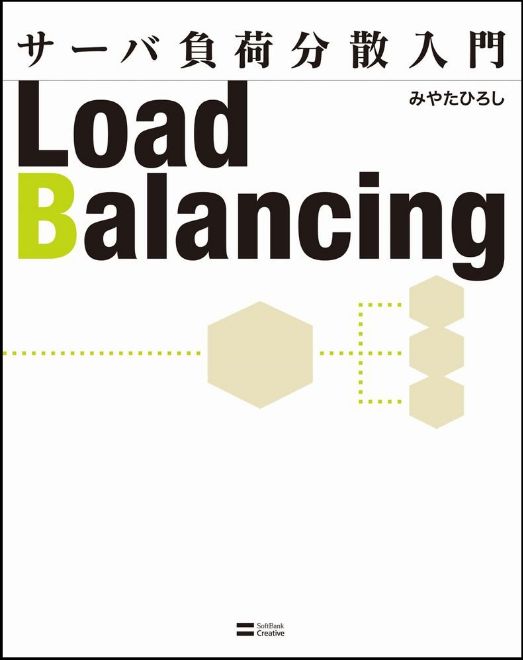

コメント