
・ネットワークエンジニアとしてロードバランサのスキルを習得したい。
・次の案件BIG-IPの導入だけど、触ったことないし、
自宅で練習環境構築できないかなぁ。
・F5 BIG-IPを触ってみたい。
この記事ではBIG-IPの練習環境の構築について紹介します。
評価版のBIG-IP local Traffic Manager Virtual Edition(略は、BIG-IP LTM VEもしくはBIG-IP VE)を使います。BIG-IP VEは、仮想アプライアンスです。
導入にはVMware WorkStation PlayerにvSphere Hypervisor 6.5(ESXi)を設定し、
ESXi上でBIG-IP VEをインストールします。
ESXiの設定に関する記事は以下をご覧ください。
BIG-IP VE 評価版(無料)ダウンロード
まずは以下のURLへアクセスし、「F5をご利用ください」の「無料トライアル」を押します。
https://www.f5.com/ja_jp
以下の画面が出るので、下へスクロールし、「無料トライアル版を利用」を押します。
以下の画面が出るので、ここでも下へスクロールし、「Download BIG-IP VE image」を押します。
以下の画面がでるので、「一つ作る/Create one」を押し、ユーザ登録をします。
ユーザ登録後、ログインしたら、以下のURLへアクセスします。
https://downloads.f5.com/esd/productlines.jsp
以下の画面が出るので、「BIG-IP v16.x/Virtual Edisiton with TrafficManagementOperatingSystem」を押します。
以下の画面が出るので、下へスクロールし、「16.0.1.1_Virtual-Edisiton」を押します。

以下の画面が出るので、「BIGIP-16.0.1.1-0.0.6.ALL-vmware.ova」を押します。
以下の画面が出るので、「JAPAN」を押します。
ダウンロードが始まります。
次にBIG-IP VEのアクティベーションをするため、レジストリキーを発行します。
以下のURLへアクセスし、情報を投入したら、「ライセンスキーを要求する」を押します。
https://downloads.f5.com/trial/

しばらくすると、レジストリキーが記載されたメールを受信します。
※30分以内と書いてますが、30分以上してから以下のようなメールを受信しました。
BIG-IP VE 評価版(無料)インストール
それでは、インストールをしていきましょう。
ESXiの「仮想マシンの作成登録」を押し、以下の画面で「OVFファイルまたはOVAファイルから仮想マシンを・・」を選択し、次へを押します。
以下の画面が出るので、仮想マシンの名前を入力し、ダウンロードしたファイルをドロップし、「次へ」を押します。
以下の画面が出るので、「同意します」を押し、次へを押します。
以下の画面が出るので、「次へ」を押します。
仮想NICの追加や変更は後からでもできます。
以下の画面が出るので、「次へ」を押します。
以上でインストール作業の終了です。
BIG-IP VE アクティベーション
それでは、マシンを起動させましょう。
マシンを起動させると、以下の画面が出ます。
以下のように黒い画面にて、ログインアカウントとパスワードは入力します。
New BIG-IP passwordは新しいパスワードを入力します。
パスワード再確認のため、Retype new BIG-IP passwordにて再度同じパスワード入力します。
Password default
(current) UNIX password default
New BIG-IP password *******
Retype new BIG-IP password *******
次にGUIコンソールへアクセスするためのマネジーメントポートのIPアドレスを確認します。
dhcpをオフにして、ESXiが自動で振るIPアドレスを取得するため、以下のコマンドを打ちます。
tmsh
Modify sys global-settings mgmt-dhcp disabled
以下のコマンドにてIPアドレスを確認します。
「/」はlistコマンドで出力される情報の欲しいところだけを出力させるのに使います。
listコマンドだけだと、出力する情報が多くなりますが、「q」を押せば、途中で出力をやめれます。
list / sys management-ip
quit
show running-config / sys management-ip ←このコマンドでも出力できます。
Linxuベースだと以下を実行して確認できます。(tmshモードを抜けてから実行します。)
cd /etc/sysconfig/network-scripts
ls
cat ifcfg-mgmt
次にGUIログイン時のパスワード設定のため、以下のコマンドにてadminパスワードを設定します。
modify auth user admin prompt-for-password
最後に設定を保存します。
save sys config
それではMgmtポートに表示されたIPアドレスへアクセスしましょう。
https://192.168.206.137(←管理人の環境の場合)
以下の画面が出るので、ログインします。
先ほど設定した、adminアカウントのパスワードでログインします。
********
以下の画面が出るので、「Base Registration key」にメール通知のあったレジストリキーを投入し、
Activation Methodの「Manual」を選択します。
最後に「Next」を押します。

以下の画面が出るので、「Manual Method」の「Download/Upload File」を選択し、「Click Here To Download/Upload File」を押します。
「dossier.do」ファイルがダウンロードされます。

次に以下のURLにアクセスします
https://activate.f5.com/license/dossier.jsp
以下の画面が出るので、「ファイルを選択」にて先ほどダウンロードした「dossier.do」ファイルを選択し、「次」を押します。

以下の画面が出るので、「このライセンスの条件を読み、同意します」を押し、「次」を押します。
以下の画面が出るので、「ライセンスのダウンロード」を押すと、アクティベーション用のファイル「License.txt」がダウンロードされます。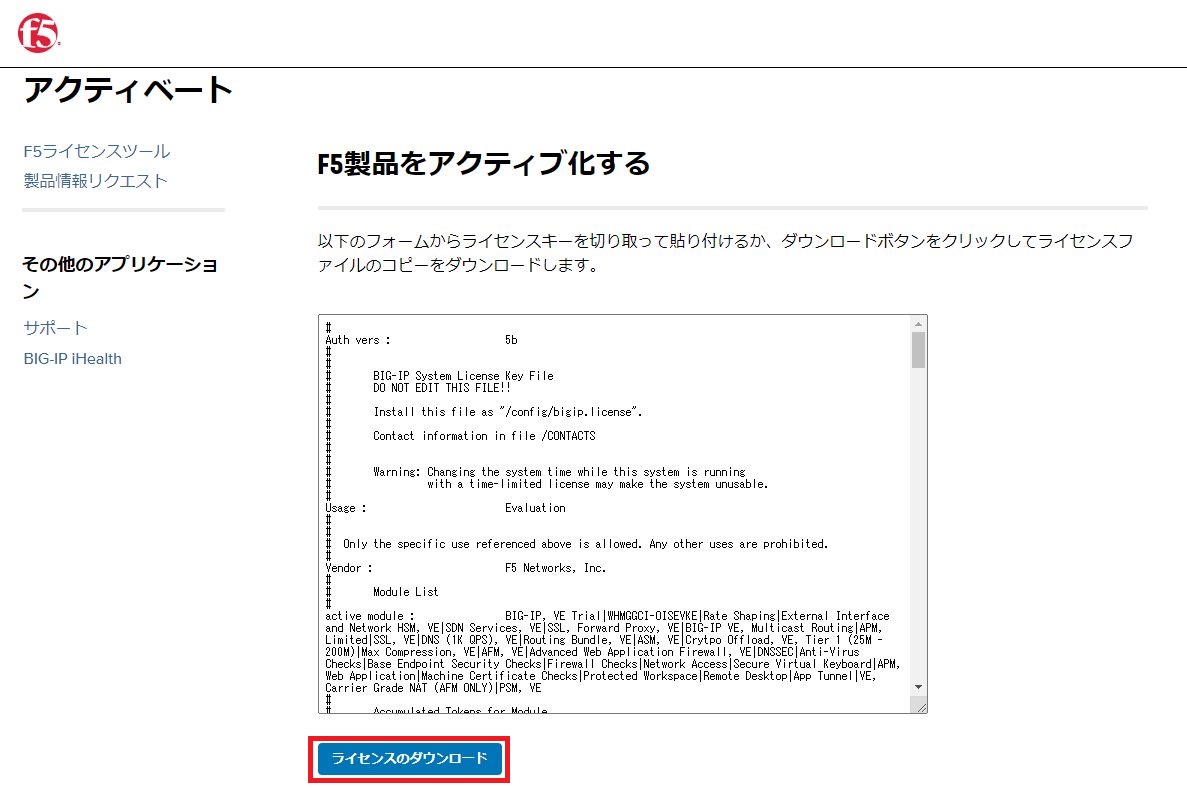
GUI画面に戻り、STEP3:Licenseの「ファイルを選択」を押し、「license.txt」を選択します。
最後に「Next」を押せば、アクティベートが実行されます。


アクティベーションが完了すると以下の画面が出るので、「Continue」を押すと、BIG-IPが使用できるようになります。
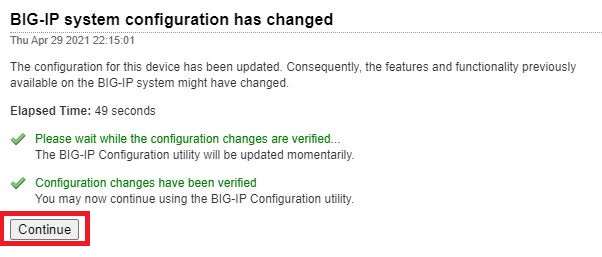
BIG-IP VE 初期設定
以下の画面が出るので、「Next」を押し、初期設定を実施します。
以下の画面が出るので、「Next」を押し、初期設定を実施します。
以下の画面が出るので、「Host Name」と「Root Account」を入力し、「Next」を押します。
Host NameはDNSの名前解決ができる名前の入力が必要であり、「******.local」といった感じに.localをつけておけば受け付けてくれます。
以下の画面が出るので、「Finished」を押せば、VLAN設定、IPアドレス設定、High Availabilityに関する設定等が実行できます。
CentOSなどでサーバを用意し、BIG-IPの負荷分散設定等いろいろ試してみてください。


まとめ
・評価版のBIG-IP VEをvShpere Hypervisor(ESXi) on VMware Playerにインストールすれば練習環境が構築できる。
ESXi上に軽量版のCentOSを2台以上導入して、ラウンドロビンなどの負荷分散をしてみてください。
Let’s try it! Have a nice day!!
ロードバランサの学習には以下の書籍が参考になります。
以下の書籍では、F5社のBIG-IPによる解説になります。
少し古いですが、ロードバランサーの仕組みから解説されており、いまだに一番わかりやすい本です。
書籍:【サーバ負荷分散入門】
ネットワークエンジニアを目指す方に向けて
ネットワークエンジニアを目指す方向けにオススメのUdemy5選を掲載しています。












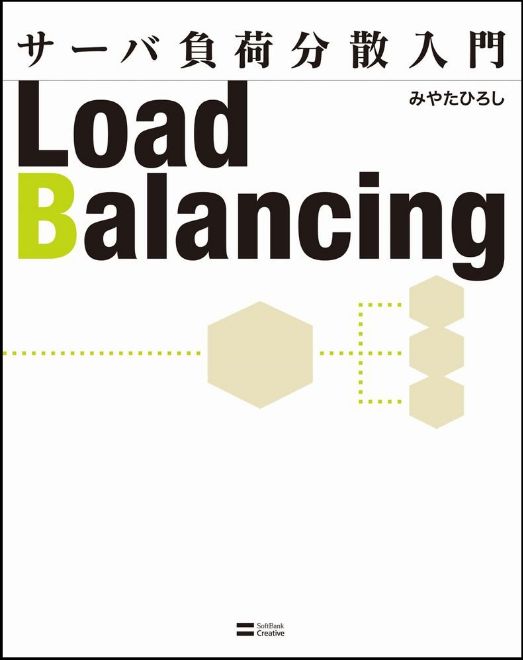

コメント