
・ネットワークエンジニアとしてロードバランサのスキルを習得したい。
・次の案件A10 thunderの導入だけど、触ったことないし、
自宅で練習環境構築できないかなぁ。
・A10 ロードバランサを触ってみたい。
ここでは、A10ロードバランサの評価版 仮想アプライアンスの環境構築について紹介します。
評価版のA10 ロードバランサを使って設定の練習が可能です。
導入にあたっては、以下の環境で構築しました。
ある程度のメモリを割り当てておかないと、かなり重たいので動きません。
【A10 vthunderのダウンロード】
評価版のvthunderをダウンロードするため、以下のリンクにアクセスしてください。
https://www.a10networks.co.jp/download/free-trial/
以下の画面が出るので、「A10 Thunder無料トライアル」の「試用版ダウンロード」を押します。
メールに記載されている以下のURLにアクセスします。
https://glm.a10networks.com/
以下の画面が出るので、「パスワードをお忘れですか/Forgot your password」を押します
以下の画面がでるので、メールアドレスを入力し、「パスワードを再設定する/Reset Password」を押します。
以下のようにメールが送られてくるので、Change my Passwordのリンクにアクセスして、
パスワードを設定し、再び以下のURLにアクセスし、ログインします。
https://glm.a10networks.com/
以下の画面が出るので、「ステップ1:vthunder仮想マシンのACOSイメージをダウンロードする」を押します。
以下の画面まで画面がスクロールされるので、「vThunder for ESXi(OVA)」を押すと、
vthunderのダウンロードが始まります。isoでも構いません。
【A10 vthunderのインストール】
vSphere Hypyervisor 6.5(ESXi)を起動し、vthunderをインストールをします。
vSphere Hypyervisor 6.5(ESXi)の導入については以下の記事で紹介しています。
ESXiの「仮想マシンの作成登録」の以下の画面で「OVFファイルまたはOVAファイルから仮想マシンを・・」を選択し、次へを押します。
以下の画面が出るので、仮想マシンの名前を入力し、ダウンロードしたファイルをドロップし、「次へ」を押します。

以下の画面が出るので、「同意します」を押し、次へを押します。
以下の画面が出るので、「次へ」を押します。
仮想NICの追加や変更は後からでもできます。
以下の画面が出るので、「完了」を押します。
これでインストール作業の完了です。
【A10 vthunderのアクティベート】
次にインストールしたvthunderをアクティベートします。
アクティベートしないとConfigが設定されません。
ログイン:admin
パスワード:a10
でログインできます。
vthunderを起動し、ログインすると以下の画面になります。
vthunder(LOADING)#と書いている場合は、読み込み中なので、コマンドを受け付けません。
しばらく放置(20分ぐらい)するとログインセッションが切れ、再びログインを求められるので、
ログインすると、以下の画面が出ました。
vthunder(NOLICENSE)#と出るので、アクティベートが必要な状態です。
以下のコマンドを打って、アクセス可能なIPアドレスを確認します。
192.168.206.139/24の出力が確認できるので、Webブラウザからアクセスします。
https://192.168.206.139
以下のように証明書がインストールされてないので、警告画面が出ますが、気にせず、
アクセスします。
以下の画面が出るので、ログインします。
ログイン:admin
パスワード:a10
ログインしたら、以下の画面が出るので、「Admin」を押し、「Licensing」を押します。
以下の画面になったら、Host ID(UUID)をコピーします。
再び、vhtunderをダウンロードした以下のURLへアクセスし、「概要/Overview」の「アクティベーション/Activations」を押します。
以下の画面が出るので、先ほどコピペしたHost ID(UUID)を入力し、「アクティベート/Activate」を押したら、「実行/Done」を押します。
※キャプチャし忘れてました><。。
実行すると、メールでアクティベーションキーが届きます。
画面をリロードしても、Webブラウザからアクティベーションキーをダウンロードできます。
アクティベーションキーをコピーしましょう。
再び、vthunderの以下に戻り、アクティベーションキーをペーストしたら、「Submit」を押します。
これでアクティベーションが完了です!!
※今回はオフラインアクティベーションを紹介しましたが、
インターネット通信でアクティベーションする方法もあります。
vthunderのCLI画面に戻ると、NOLICENSEの文字が消えます
まとめ
・評価版のA10 vthunderをvShpere Hypervisor(ESXi) on VMware Playerにインストールすれば練習環境が構築できる
ESXi上に軽量版のCentOSを2台以上導入して、A10 vthunderでラウンドロビンなど負荷分散してみてください。
Let’s try it! Have a nice day!!
ロードバランサの学習には以下の書籍が参考になります。
以下の書籍ではF5社のBIG-IPによる解説になります。
基本的な負荷分散の仕組みについて掲載されているので基礎を固めるのに参考になります。
書籍:【サーバ負荷分散入門】
ネットワークエンジニアを目指す方に向けて
ネットワークエンジニアを目指す方向けにオススメのUdemy5選を掲載しています。






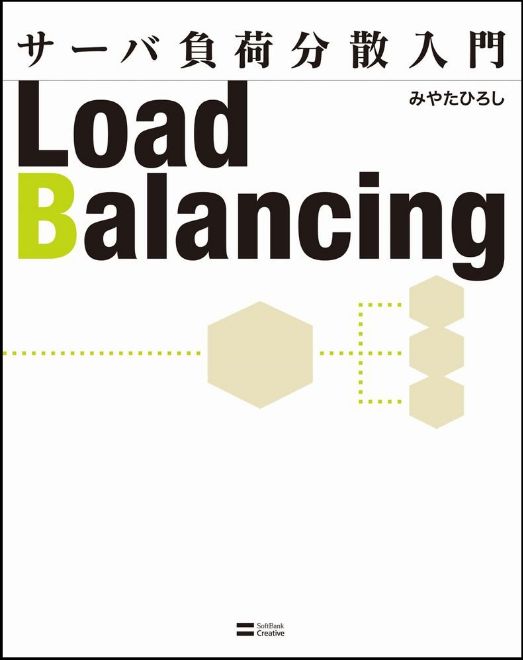

コメント