
将来はエンジニアになりたい。
Linuxに関する勉強・スキルを習得したいなぁ。
でも、どうすればLinuxの練習ができるんだろう。
仮想環境っていってもよくわからないし、どうすればいいんだろう。
こんな悩みを抱いている方のため、
自宅のパソコン、Windows10等のOSでも、Linuxを導入して練習できる環境設定について解説します。
仮想環境を提供してくれるVMware Plyaerを使った設定を紹介します。
CentOSを2台導入して、仮想サーバ間で通信するようなところもご紹介いたします。
今回の説明する仮想環境では、以下2つをインストールします。
① VMware Workstation Player
② CentOS
VMware Workstation Playerとは
「VMware Workstation Player」とは、仮想的に別のOSを動作させるためのソフト(ハイパーバイザー)です。略してVMwareや、VMware Playerと呼ぶことがあります。
通常パソコンを購入するとWindows等のOSがインストールされています。
そのような、初期状態でパソコンにインストールされているOSを「ホストOS」と呼びます。
ホストOSとVMware Workstation Playerがどのような構造になっているかというと以下のようなイメージになります。そして、VMware Player上にCentOSなどのLinuxディストリビューションのOSをインストールして、Linuxのスキル習熟環境を構築します。
VMware Workstation Playerのダウンロードとインストール
それではVMware Workstation Playerをダウンロード・インストールして仮想的な実機操作環境を作りましょう。
まずは、VMwareのアカウントを作成する必要があります。
以下のURLへアクセスし、ログインを押して、アカウントを作成してください。
https://www.vmware.com/jp.html
以下の画面が出たら、「今すぐ登録できます」を押してアカウントを作成します。
アカウント作成後、ログインした状態で、以下のURLにアクセスするとVMware Workstatin Player 16.0がダウンロードできるページ飛びます。
https://my.vmware.com/jp/web/vmware/downloads/info/slug/desktop_end_user_computing/vmware_workstation_player/16_0
※2021年2月15日時点でVersion16.0が最新でした。
上記リンクをクリックすると以下のページになりますので、「ダウンロードする」を押します。
ダウンロードを押すと、以下の画面になるので、「今すぐダウンロード」を押すと、ダウンロードが開始されます。
ハードウェアとの相性があるので、古いパソコンを使っている場合は、versionの古いものを使ってください。
以下の画面が出るので、同意します。
ダウンロードしたファイルを起動すると以下の画面になります。(VMware Workstation Player 12.0になっていますが、ダウンロードしたversionで読み替えてください。)
次へを押します。
以下の画面出るので「次へ」を押します。
拡張キーボードドライバにはチェック無しでOKです。あるとかえってうっとおしい場合があります。
以下の画面が出るので、「次へ」を押します。
好みに合わせてチェックを付けてください。
以下の画面が出るので、「次へ」を押します。
好みに合わせてチェックを付けてください。
以下の画面が出るので、「アップグレード」を押します。
インストールが始まります。
インストールが完了したら、以下の画面が出るので、「完了」を押します。
以上で、ダウンロードからインストールまででした。
CentOSとは
「CentOS」とは、Linux系OSの一種です。(=Linuxディストリビューションの一つ)
Linuxというのは、OS(オペレーティングシステム)の一種です。
OSにはWindows、MacOS、Android、iOSがあるようにLinuxもその一つです。
LinuxはLinux系OSの総称で、具体的にはLinux系OSには「CentOS」、「Fedora」「Ubuntu」、「RedHat Enterprise Linux」、「OpenSUSE」等の様々な種類のOSがあります。
Linuxはオープンソースで提供されているので、誰でも開発することができるOSとなっています。
今回は、Linux系OSの中の「CentOS」を使って、Linuxuのスキル習熟環境を構築します。
CentOSのダウンロードとインストール
CentOSは、以下のサイトからダウンロードしてください。
https://www.centos.org/download/
以下の画面が出たら、「CentOS Linux DVD ISO」を押します。
次に以下の画面出ます。
自分の地域に近いサーバを選択した方がダウンロード速度が速いってことを示していますが、日本であれば赤枠で囲んだ理化学研究所(http://ftp.riken.jp)のサーバを押せば良いでしょう。
押すとダウンロードが開始されます。
VMware WorkStaion PlyaerにCentOSをインストール
VMware Workstation PlayerにCentOSをインストールして起動しましょう。
環境はVMware 12で行った手順を説明します。
VMware Player 12だと、CentOS 8はインストール時にエラーが発生しました。
「centos 8 section packages does not end with end」ってエラーです。
VMware Workstation Playerを起動すると以下の画面が出るので、新規仮想マシンの作成を押します。
以下の画面が出るので、「後でOSをインストール(S)」を選択肢、「次へ」を押します。この方法以外はインストールできないようですので気をつけましょう。
以下の画面が出るので、「Linux(L)」を選択し、バージョンは「CentOS 64 ビット」にしたら、「次へ」を押します。
以下の画面が出るので、「仮想マシン名(V)」に適当な名称を入力し、「次へ」を押します。
以下の画面が出るので、「ハードウェアをカスタマイズ(C)」を押して、メモリ容量を拡張します。
デフォルトだと1MBの仮想メモリになるので、インストールに失敗します。
以下の画面が出るので、横のメモリの値を調節し、「閉じる」を押します。
以下の画面に戻り、メモリ容量が拡張されていることを確認したら、「完了」を押します。
以下の画面に出るので、「CD/DVD(IDE)」を押し、右の欄の「ISOイメージファイルを使用する」からCentOS 8のISOイメージファイルを置いているフォルダ/ファイルを選択します。
入力を終えたら、「OK」を押します
しばらく黒い画面が出た後に、以下の画面出ます。
日本語を選択し、「続行」を押します。
以下の画面に出ます。
VMware Player 12.0のせいか、CentOS 8の画面が見切れてしまいました。。(泣
※VMware Player 16でもCentOS 8の画面が見切れており、対応してないみたいです。
右の「インスール先」まで見えているところを押します。
以下の画面に出るので、rootパスワードを入力したら、「完了」を押します。
以下の画面に出るのでフルネーム等を入力したら、「完了」を押します。
rootパスワードとユーザの作成を終えしばらくすると右下が「再起動」のボタンになるので、「再起動」を押します。
再起動後、以下の画面が出るので、「Lisense information」を押します。
以下の画面が出ますので、アカウント名を押して、パスワードを入力し、ログインします。
ログイン後、言語、キーボードレイアウト等聞かれますが、適宜入力していくと、以下の画面になるので、「CentOS Linux を使い始める」を押します。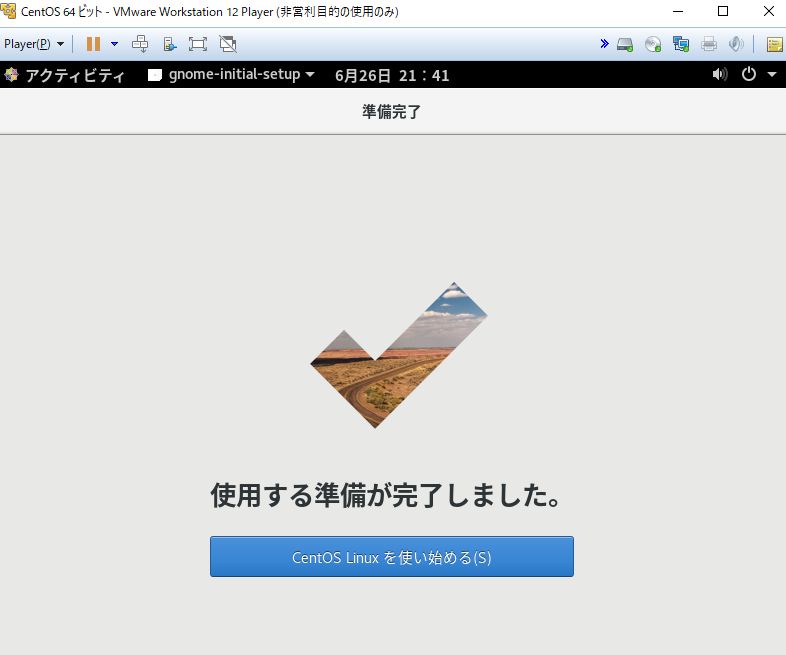
CentOSが起動しました。デスクトップの画面がこんな感じです。
アクティビティを押すと、以下の画面になるので、黒いウィンドウ「ターミナル」を押してみてください。
以下のようにWindowsのコマンドプロンプトに似た「ターミナル」のウィンドウが開きます。
ここで各種コマンドを入力して練習ができます。
停止する場合は、「shutdown -h now」のコマンドでシャットダウンできます。
GUI操作で、右上の電源ボタンを押してもシャットダウンできます。
マウスのカーソルをホストOSに戻したいときは「Ctr + Alt」でホストOSにマウスを戻せます。
CentOSをインターネット接続させる
仮想サーバもインターネット接続が可能です。
Webサーバの設定、ファイルサーバの設定など、インターネット上にあるファイルを入手して、設定を行っていくため、インターネット接続をしましょう。
仮想環境のCentOSをインターネット接続させるには、VMnet8を使います。
ホストOS側でコマンドプロンプトを開き、コマンド「ipconfig」を実行してください。
「VMnet1」と「VMnet8」が見えると思います。
これはVMware Playerをインストールすると見える仮想のネットワークアダプタになります。
VMnet1はホストオンリー用のネットワークアダプタであり、ホストのみと通信する場合に使います。
VMnet8はNATを使って、インターネットに接続するためのネットワークアダプタになります。
今回はNATを使ってインターネット接続するための設定を行います。
VMnet8を使った構成は以下のイメージなります。
それでは、以下のようにVMware PlayerのCentOSの「仮想マシン設定の編集」押します。
次に以下の画面で「ネットワークアダプタ」を押し、NATのラジオボタンを選択します。
設定ができたら、CentOSを起動し、「ifconfig」を打ちます。
以下のようにインターフェース「ens33」、「virbr0」が表示されます。
※CentOS7あたりから標準でvirbr0が設定されるようになったようです。
virbr0はCentOSをホストOSとみなしたときにゲストOSと接続する仮想ブリッジです。
CentOS上でも仮想マシンを作ることができます。
virbr0は必要ないので、停止しましょう。
以下のコマンドにて停止させます。
systemctl disable libvirtd
再起動後にインターフェースを確認すると、表示されなくなります。
以下、再起動コマンドです。
shutdown -r now
再度、以下のコマンドを打ち込むと見えなくなります。
ifconfig
ens33のIPアドレスをVMnet8と同じセグメントになるように設定します。
※VMnetのアドレスが169で始まってる場合は、ネットワークアダプタを再起動してください。
「コントロール パネル\ネットワークとインターネット\ネットワーク接続」で再起動
rootユーザに変更し、コマンド編集を可能にします。
パスワードが求められるので、rootパスワード設定した際のパスワードを入力します。
su
以下のフォルダまで移動してインターフェースを確認します。
cd /etc/sysconfig/network-scripts/
lsifcfg-ens33が見えたら、viエディタで編集します。
vi ifcfg-ens33
以下のようにIPアドレス、サブネットマスク、ゲートウェイ、DNSを設定します。
・ホストOSと同じセグメントになるようにアドレスを振りましょう。
・VMnet8を使用する際、ゲートウェイの4オクテット目を2にします。
・DNSはルータのアドレス(ホストOSのゲートウェイ)にするか、8.8.8.8のようなGoogleのDNSにしてもよいです。
・初期の「BOOTPROTP=dhcp」を「BOOTPROTP=none」に変更し、IPを振ると制御しやすいです。
IPアドレス変更を反映させるため、右上のネットワークアダプタのアイコンを押して、再起動させます。左下のスパナとドライバーの絵を押します。
※昔はService networks restartでIPアドレスの反映ができましたが、CentOS8ではできなかったのでGUIで実行です。もし、軽量なCentOS8をインストールし、GUIがない場合は「shutdown -r now」にて再起動すると、反映されます。
オフにしたら、オンに戻します。これでIPアドレスが反映されているはずなのでコマンドを実行し、IPアドレスがしっかりと設定されていることを確認します。
ifconfig

※この手順でもIPアドレスが変わらない場合は再起動してみてください。
これでインターネット接続ができているはずです。
試しに、Webサーバの設定に必要な「httpd」を入手します。以下のコマンドを打ちます。
yumで可能です。
dnf -y install httpd正常にダウンロードが進めば、以下のような画面になるでしょう、
以上でインターネット接続の完了です。
いろいろ調べてみて、ファイルサーバ、時刻同期、メールサーバ等の設定を検証してみてください。
仮想環境のコピー(複製)
仮想環境を構築するのに、毎回一からCentOSをインストールしたのではめんどくさい場合があります。
そんなときは仮想環境をまるっとコピーできます。
コピー(複製)する場合は、VMware Playerは終了しておきます。
コピー(複製)したいVM環境のフォルダをコピーします。
VMware Plyarを立ち上げて、「仮想マシンを開く」を押し、vmxファイルを選択します。
これで新しい仮想マシンが表示され、起動できるようになります。
日本語キーボード環境
ブラウザをインストールして、日本語で検索することも可能です。
次に「Region & Language」を押し、入力ソースの「+」を押します。
「日本語」を押し、「日本語(かな漢字)」があればチェックを押し、追加ボタンを押します。
これで「半角/全角キー」を押して日本語入力ができるようになります。
もしくは「Windowsキー+spaceキー」で切り替わります。
2台のゲストOS間で通信をする
VMware Player上で、2台のゲストOSを立ち上げ、同一セグメントにすると通信させることができます。例えば、LANセグメントを利用した場合は以下のような構成で実現できます。
仮想マシンの編集にてそれぞれのゲストOSのネットワークアダプタの編集で同じLANセグメントを選択しておくことが必要です。



それぞれのゲストOSからpingを打つの疎通が取れていることが確認できます。
まとめ
・自宅でLinux環境のスキルを習得することができる。
・Linuxの練習環境にはVMware Workstation PlyaerとCentOSを使って環境を構築
・ゲストOSのインターネット接続にはVMnet8(NAT)と同じセグメントの設定が必要
・ゲストOSのフォルダをまるっとコピーすると2台目以降の設定が楽!
・日本語入力設定ができる
・ゲストOS間で通信させることができる
以上、自宅でのLinux環境のスキル習得方法でした。是非、Tryして、スキルを向上させてください!
Let’s try it. Have a nice day!!
vSphere Hypervisor(ESXi)の練習用環境構築についてもアップロードしたのこちらも是非ご覧下さい。
ネットワークエンジニアを目指す方に向けて
ネットワークエンジニアを目指す方向けにオススメのUdemy5選を掲載しています。








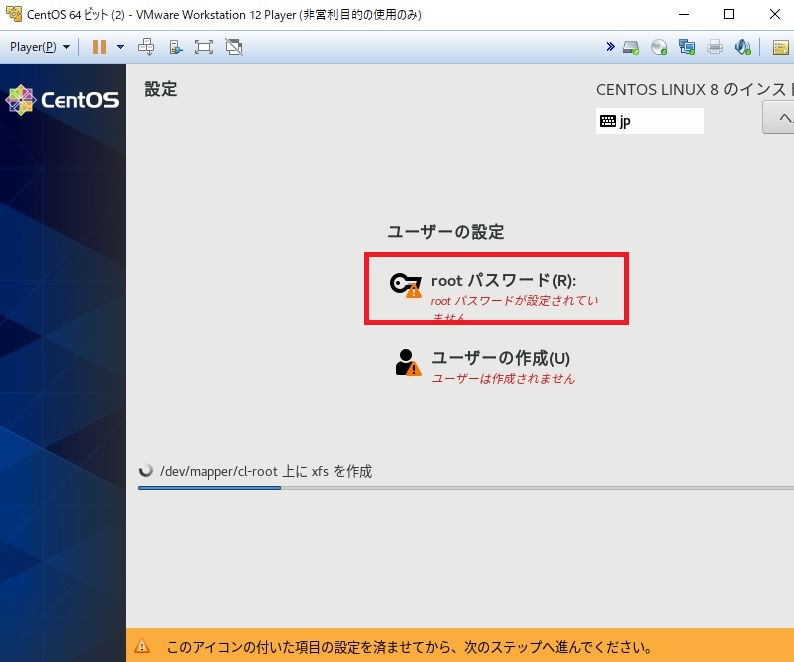










コメント