GNS3とは
GNS3とは、Cisco等のネットワーク機器をエミュレートすることができるアプリケーションです。
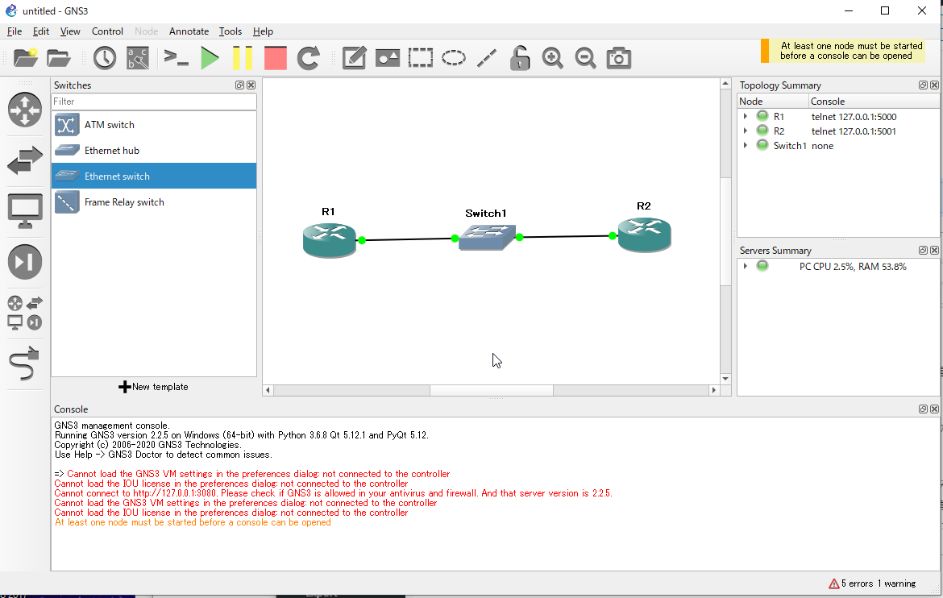
僕もかなりお世話になったエミュレーターで、BGPやEIGRP等のルーティングについて、期待通りの動きをするか確認するためにGNS3を使って検証し、実機でも検証を重ねて、システム導入を行っていました。
今回、GNS3の最新のVerison(Version:GNS3-2.2.5/2020年3月15日時点)のものをインストールしたので、ダウンロ―ド、インストール、設定までの手順を掲載します。
5年ぐらい前(今から2015年)のGNS3から動作が変わり、localhostと通信しながら、動く仕組みに変わっていました。
そのため、Firewallが通信をブロックする事態に陥り、GNS3がうまく動作しなかったので、その辺の解決策も掲載します。僕の場合は、AVG Internet Securityを導入していたので、AVGを使っている方は参考にしてください。
GNS3 SETUPに必要なもの
GNS3の設定に向けたポイント
①GNS3のインストール
②GNS3の通信をブロックするAnti-Virusソフトの設定
③GNS3上でエミュレートするIOSの設定
④GN3のパフォーマンスを改善するGNS3 VMのインストール
⑤GNS3 VMをインストールするVirtualBox(VMwareの場合は、VMware Workstation Player Proが必要)
⑥GNS3上でエミュレートするIOUの設定
Ciscoの練習環境に最低限必要なものは、①②③までになります。※
追加の設定として、④~⑥があります。
※④GNS3 VM が動作しなくても、Ciscoがエミュレートできることを確認済みです。
僕のパソコンのCPUが古かったため、VMware と Virtual BoxでGNS3 VMが動作しませんでしたが、CiscoのエミュレートでConfig設定やPing疎通等は可能でした。
参考までに僕の環境です。2010年にマウスコンピュータさんで購入したパソコンです。
=================================
プロセッサ:Intel(R) Core(TM)i7 CPU 860@2.80GHz
実装メモリ(RAM):8.00GB
システムの種類:64ビットオペレーションシステム、x64ベースプロセッサ
OSの種類:Windows10
==================================
①GNS3をダウンロード、インストール
GNS3は以下のサイトからダウンロードします。
最初は以下の画面が出てくるので「FREE DOWNLOAD」を押します。
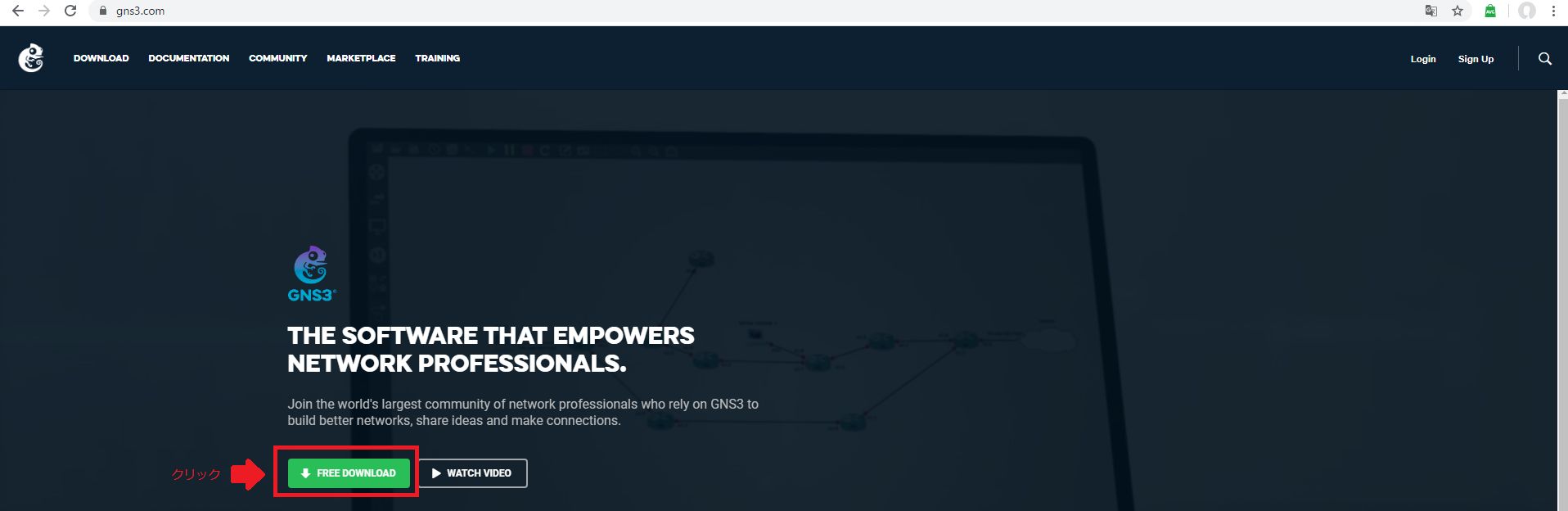
アカウントの登録画面が出てくるので、アカウントを登録します。
全ての情報を登録したら、「Create Account & Continue」を押します。
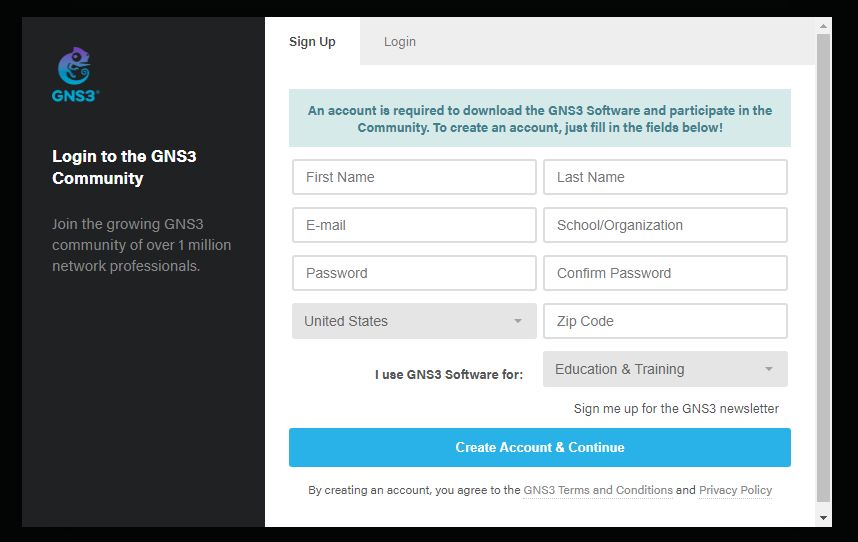
以下の画面が出てくるので、Windows用のものを押します。
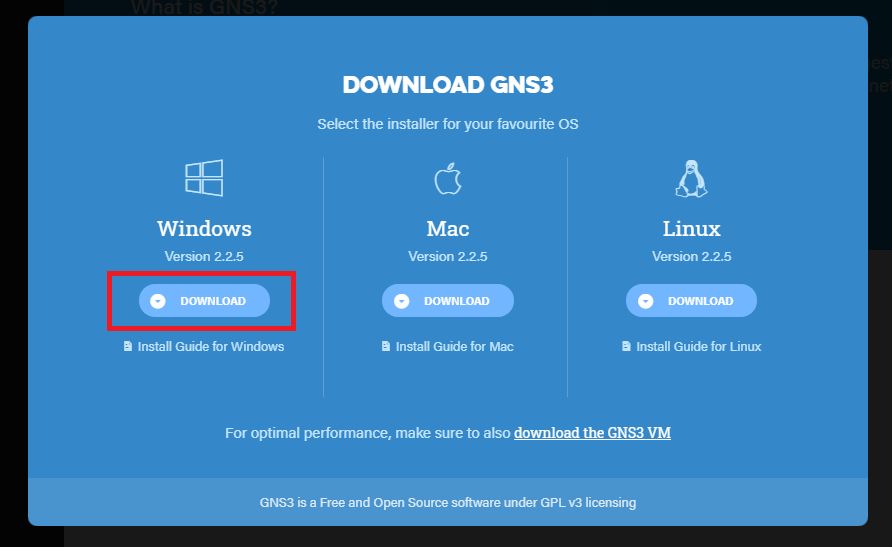
以下の画面が出てきて、ダウンロードが開始されます。
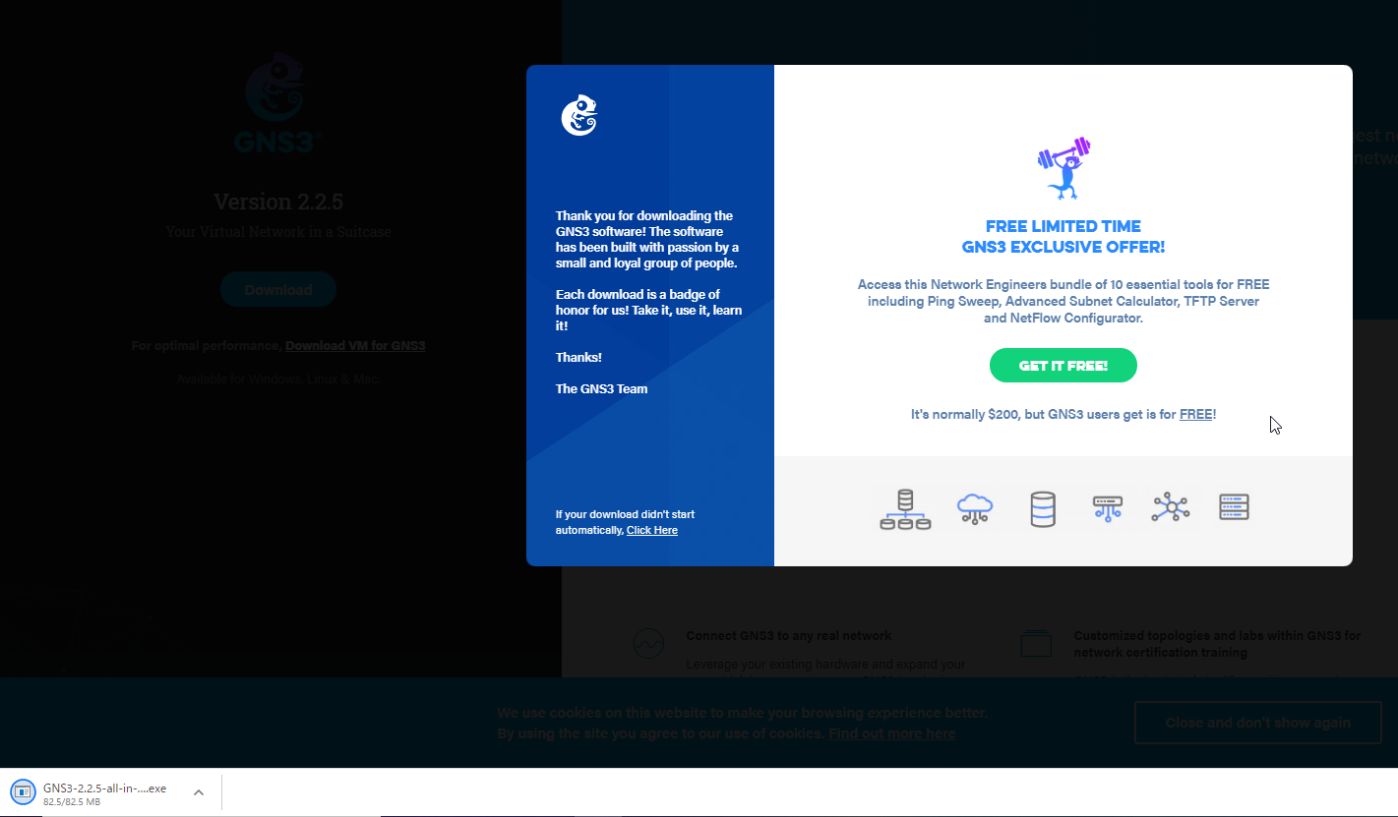
ダウンロード完了したら、インストーラをダブルクリックして、インストールを開始します。
以下の画面が出ますので、「NEXT」を押します。
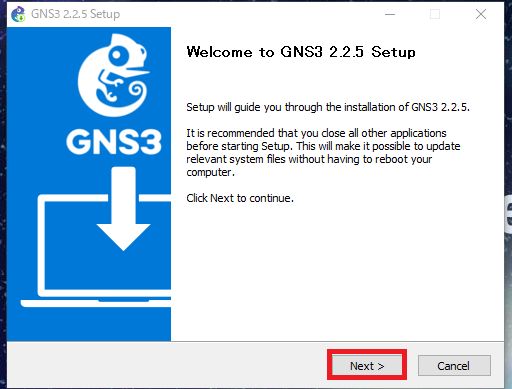
以下の画面(利用規約)が出ますので、「I Agree」(同意します)を押します。
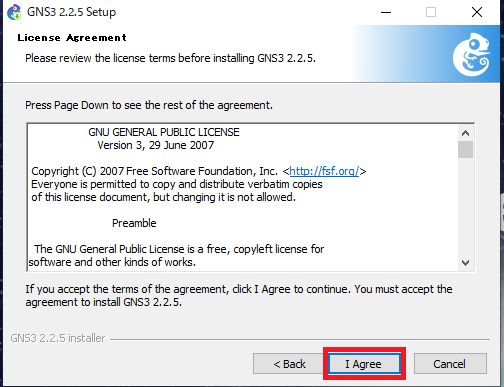
以下の画面が出ます。
これはフォルダ名を指定する画面です。名称変更することがなければ、そのまま「NEXT」を押します。
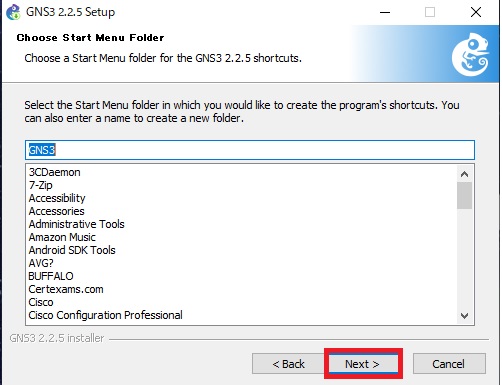
以下の画面が出ます。
GNS3に必要なアプリケーションを一緒にインストールします。
最初からチェックが入っていますので、そのまま「NEXT」を押します。
※僕の場合は、WinPcapが既にインストールされているので、WinPcapにチェックが外れていましたが、再インストールのためWinPcapはチェックしました。
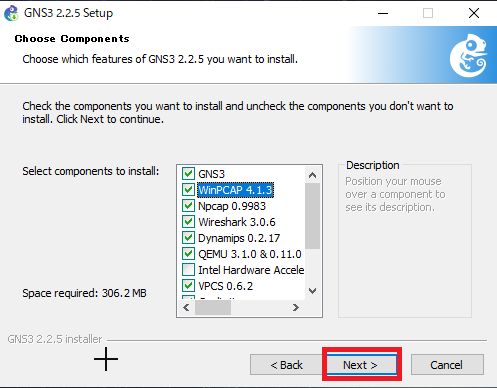
以下の画面(フォルダ場所を指定)が出ますが、そのまま「Install」を押します。
※アプリケーションは基本的に他のツールとの接続の連携が切れないようにProgram Filesの下が良いです。
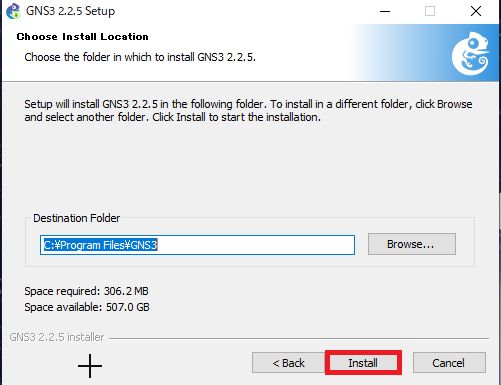
動作環境にMicrosoft VisualC++2017のRuntimeが必要なため、インストール画面が開きますが、何もせず、そのままです。
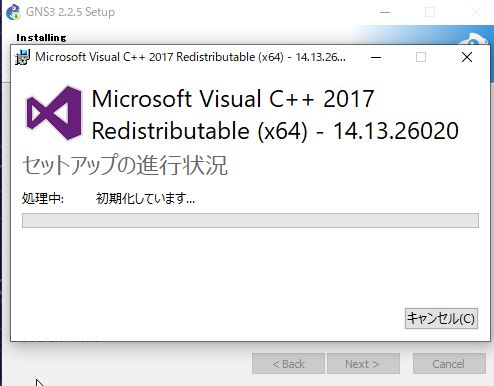
引き続き、インストールが続くと、Puttyの画面が開きます。
I agree to the End User License Agreement and the Privacy Notice *の箇所に「チェック」を入れて、「Accept」(許可)を押します。
※PuttyはTeratermのようにCisco機器等にログインするためのターミナルアプリケーションです。
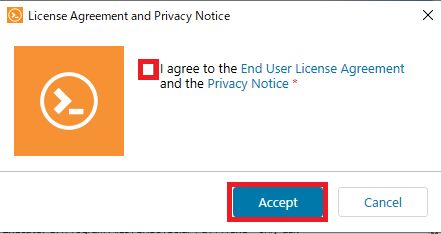
次に下の画面が出てくるので、自分のメールアドレスを入力したら、「Continue」を押します。

インストールが引き続き動き出します。
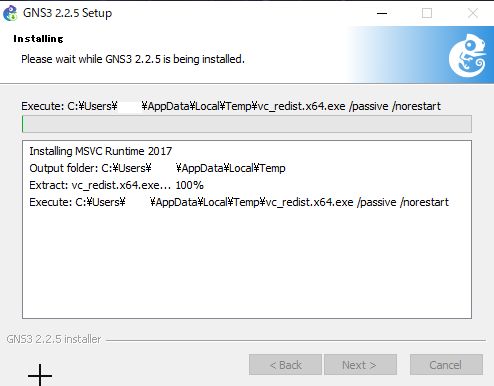
途中、以下の画面(Solarwinds)が出ますが、ライセンス料が発生するツールのため、「No」にチェックして、「NEXT」を押します。
※Solarwindsは、IT管理及び監視ソフトになります。
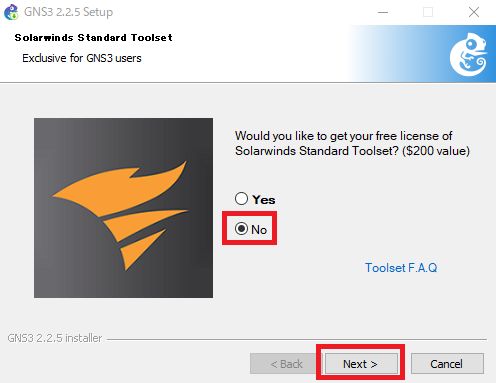
最後に以下の画面が出てき、インストールは完了になります。
Start GNS3にチェックがついているので、AVGをインストールしている人は「チェックを外して」から「Finish」をクリックします。
※以下の画面はチェックがついたままなので、起動してしまった場合は、GNS3を落としてください。
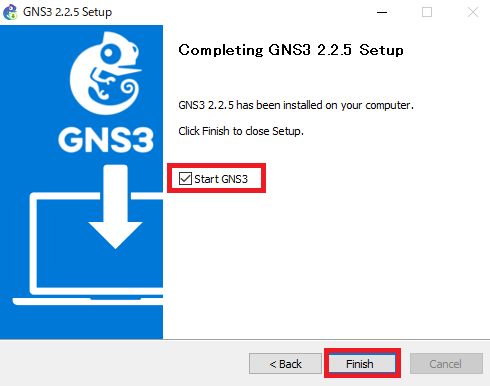
②AVGのGNS3通信ブロックを解除
AVGとGNS3は相性が悪いようで、AVGがGNS3に必要な通信をブロックしてしまいます。
「AVG GNS3」ってGoogleで検索すると外国人が「AVG is blocking application GNS3」って言っています。
解決策は、例外通信として許可しろって言ってるんですが、以下の設定にて通信ブロックを解除できます。
まずは、AVGの画面を開きます。
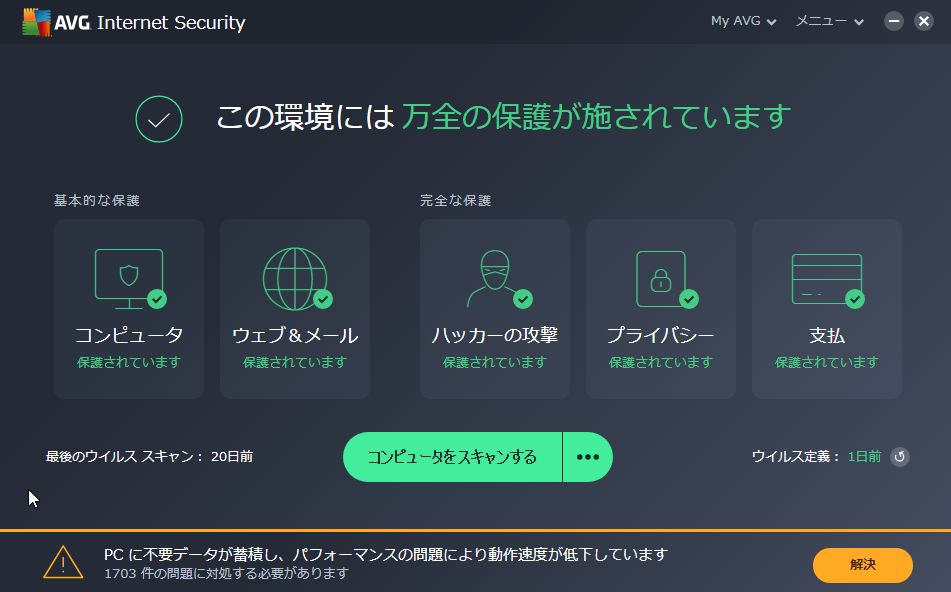
画面右上ので、「メニュー」のをクリックし、「設定」を押します。
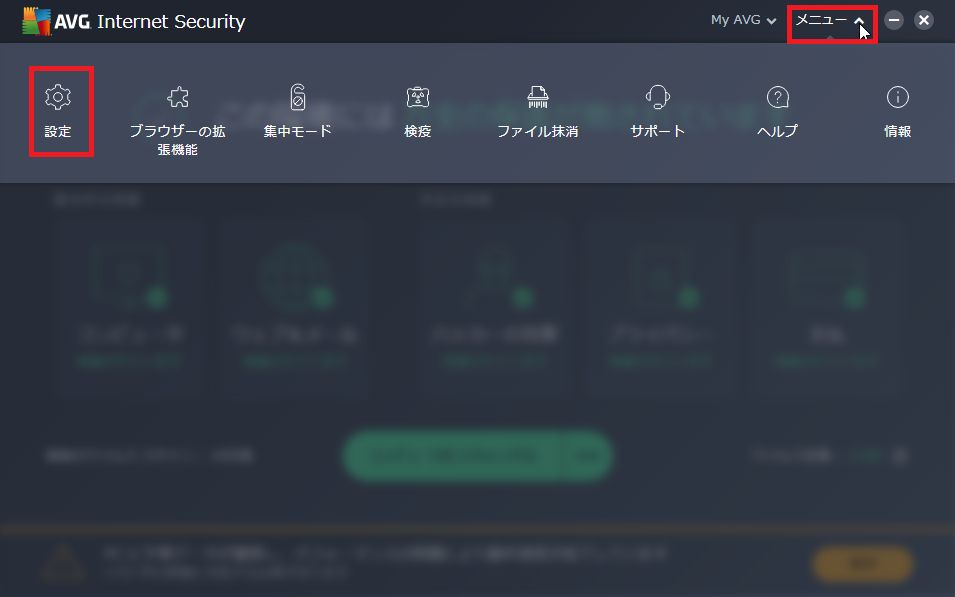
次に「一般」の「例外」をクリックし、「例外を追加」を押します。
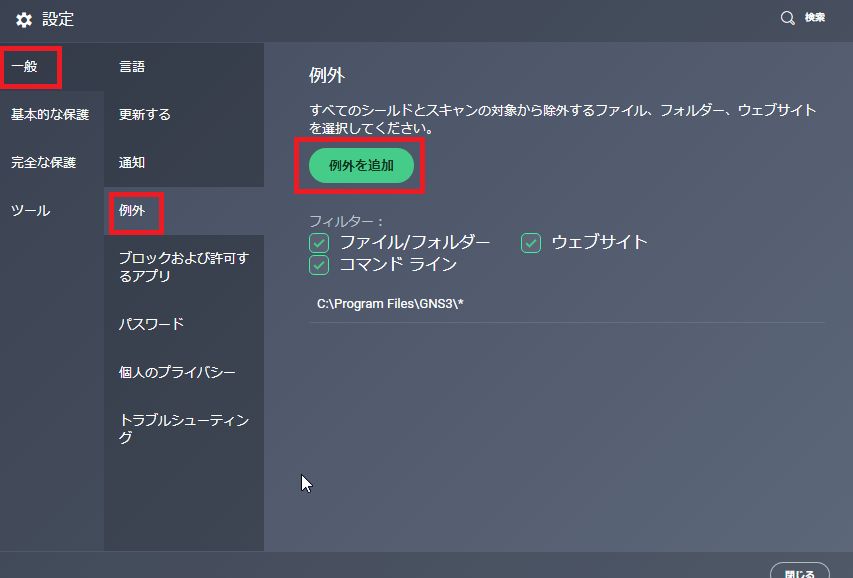
下の画面が出てくるので、「参照」を押し、GNS3のフォルダを指定します。
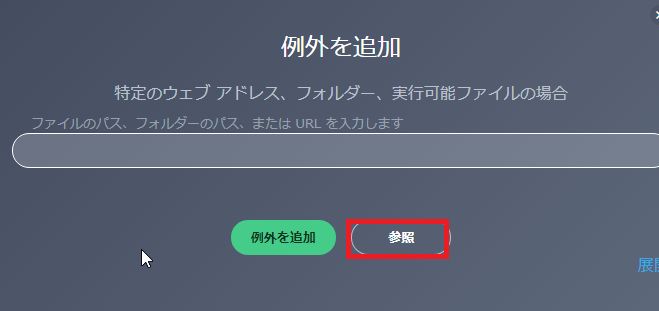
Program Filesの下のGNS3を見つけたら、「GNS3のフォルダのチェックボックスにチェック」を入れて、GNS3に関わるツールを全て許可します。最後に「OK」を押せば、完了です。AVGを閉じます。
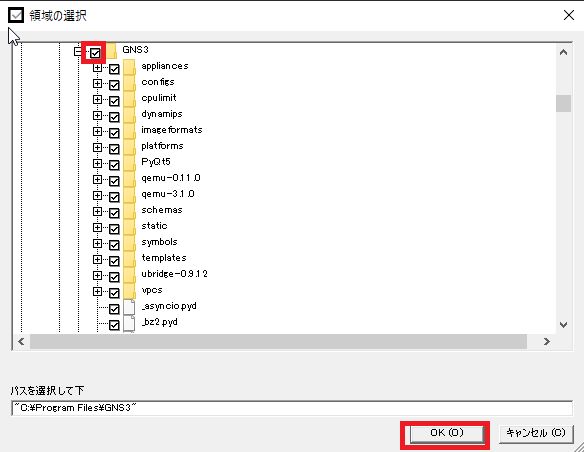
③Cisco IOSのエミュレート設定
GNS3を起動します。
以下の画面が出てきます。
僕の環境の場合は、local Computer上でよかったんでしょうが、一番上のを選んでNextして進みました。

次に以下の画面が出ます。
インストール時にフォルダに格納されたGNS3を動かすためのexeファイルを指定します。
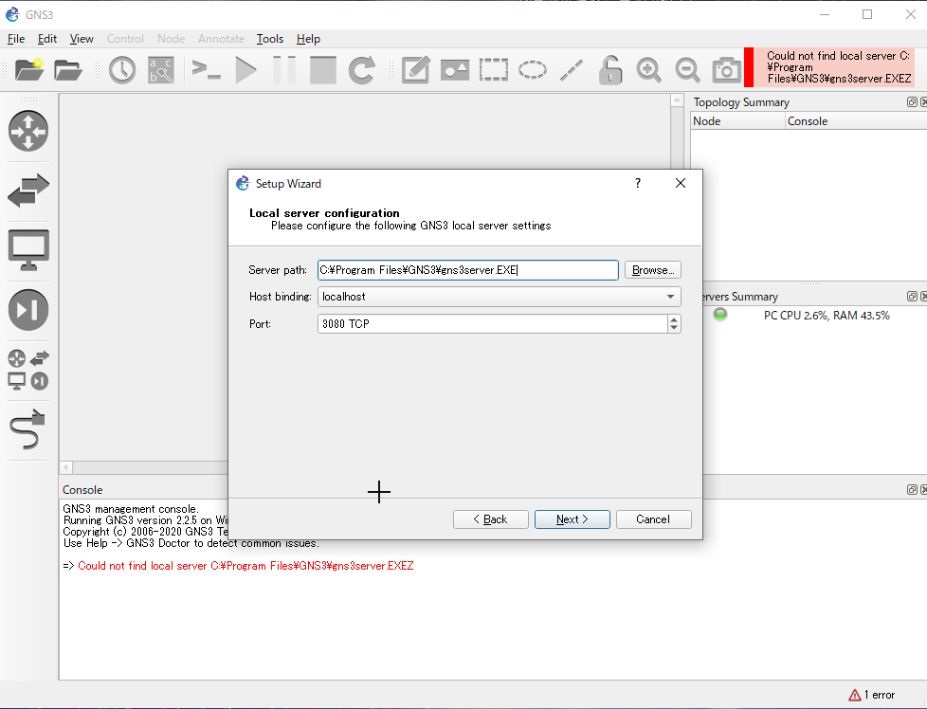
次に以下の画面が出ます。「successful」が出ればOKです。
※右上に変なエラーが出ていますが、僕が間違えて、exeファイルの末尾にzをつけてしまって、そんなファイルは無いとエラーを出してしまった時のですが残っているだけです。気にしなくてよいです。
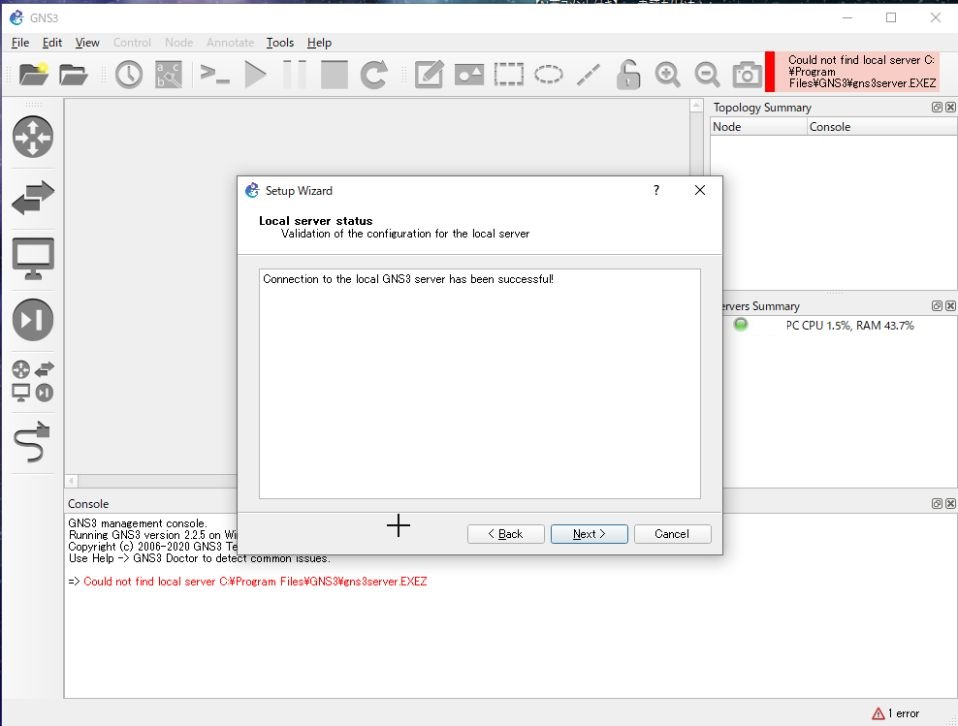
gns3serverの指定は完了しますが、必要なVMwareをインストールしておらず、以下の画面が出ました。
VMware Workstaticon Player Proと VIX APIがインストールされているとエラーが出ないはずです。
環境が整っている人は以下のページからダウンロードしてください。
VMware Workstation Playerのダウンロードはこちら
最初にインストールしてなくても、後からでも設定可能です。
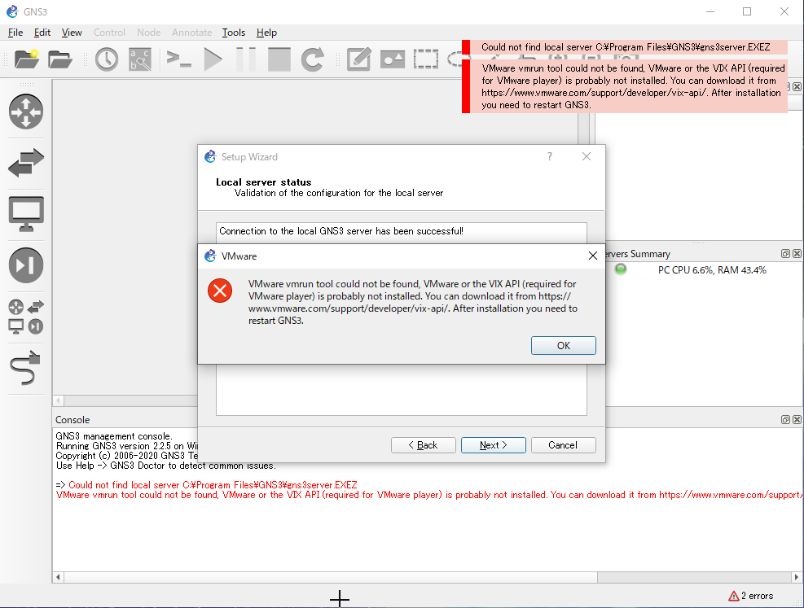
そのまま「Next」を押して進めると、GNS3 VMを動作させるための、VMwareもしくはVirtualBoxを指定するように促されます。
GNS3 VMが動作しない環境でも、VMwareもしくはVirtualBoxのフォルダ先をしていないと、Ciscoをエミュレートできないので、どちらかインストールして設定しましょう。あとからインストールして、設定は可能なので、そのまま進めて大丈夫です。
GNS3 VMもGNS3のページからダウンロードできます。
Cisco IOSエミュレートの設定を飛ばし、下へスクロールしてください。
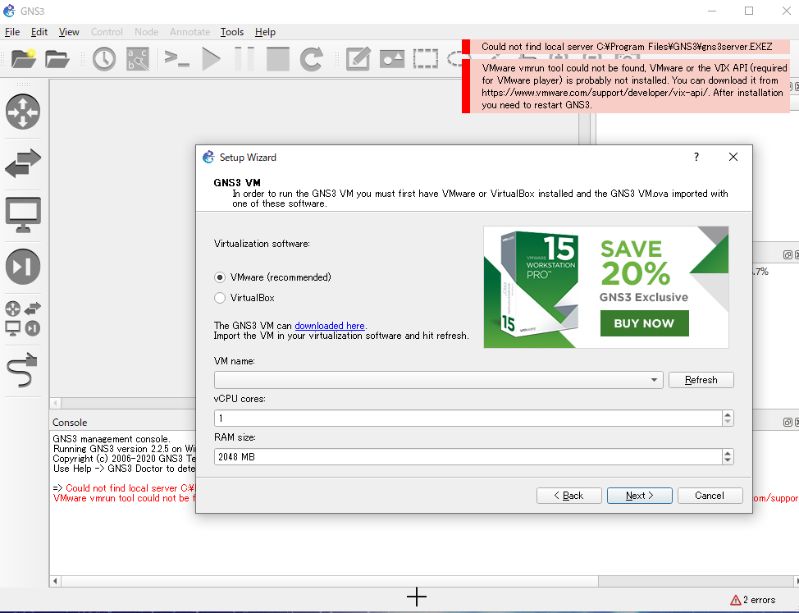
僕の場合は、VMwareもVirtualBoxも2015年ぐらい前にインストールした古いものがありました。VirtualBoxにインストールしていたCentOSを無理やり指定していますが、後から設定を解除できます。
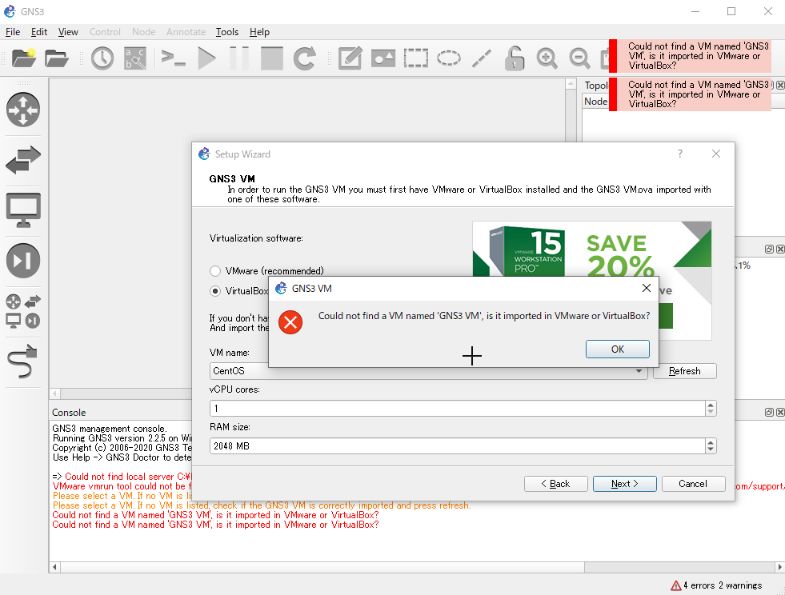
CentOSを指定し、エラーが出ていますが、「Finish」を押して完了させます。
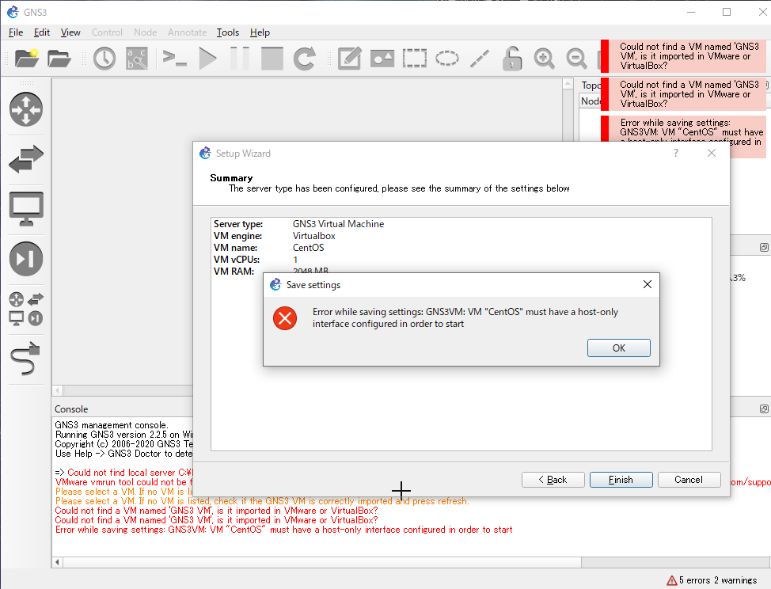
次にCiscoをエミュレートしていきます。
Ciscoのエミュレートには、CiscoのIOSが必要になります。
IOSの入手方法について、以下の方法があります。
・Ciscoの公式サイトからダウンロード(Cisco認定パートナー限定)
・Yahooオークションなどで実機を購入し、実機からIOSを吸い出す。
まずはlocal Server「gns3server」との疎通のため、「Connecting to serever 」の小さなウィンドウが出ます。
※GNS3を起動した際にも5秒ほど待つと疎通し始めます。
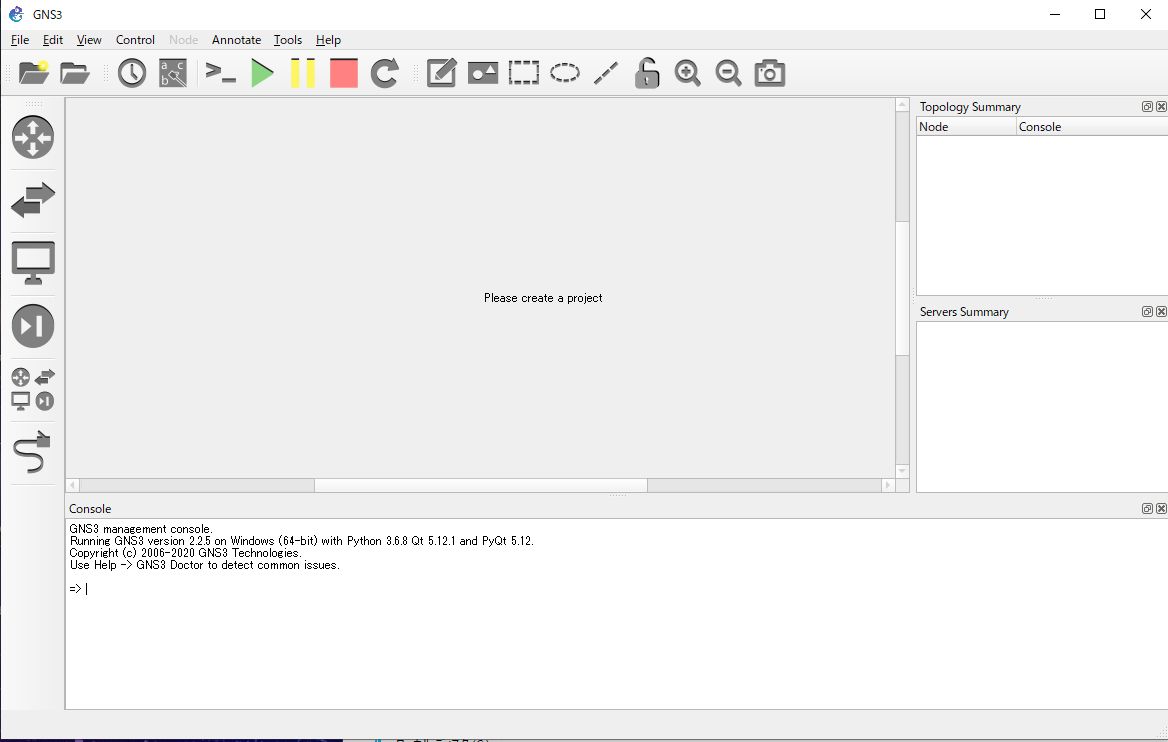
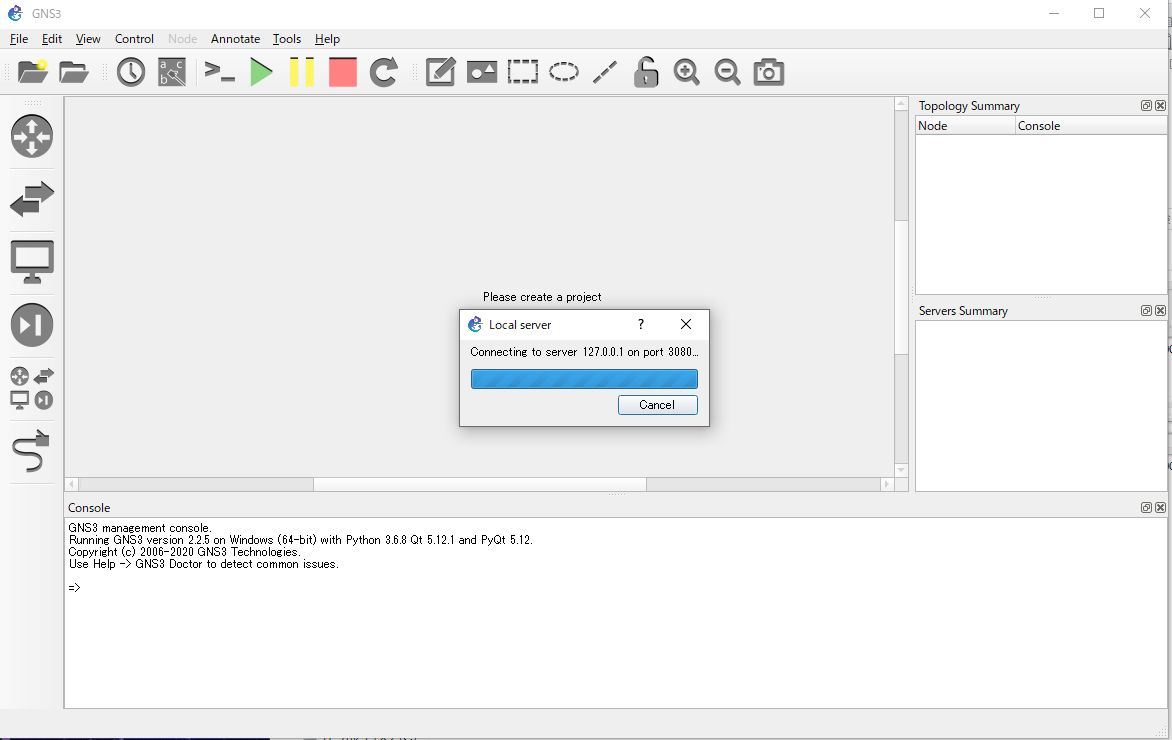
更に少しするとプロジェクトの設定ウィンドウが出ます。「OK」を押します。

次にIOSの設定は、「Edit」のプルダウンリストの「Preference」を押します。この際にlocal Server「gns3server」との疎通が正しく完了していると、右側のウィンドウのServers Summaryにて自分のパソコンの名前が表示され緑色になっているはずです。
ちなみに僕の環境だと、GNS3 VMは動作しないので、赤色になっています。
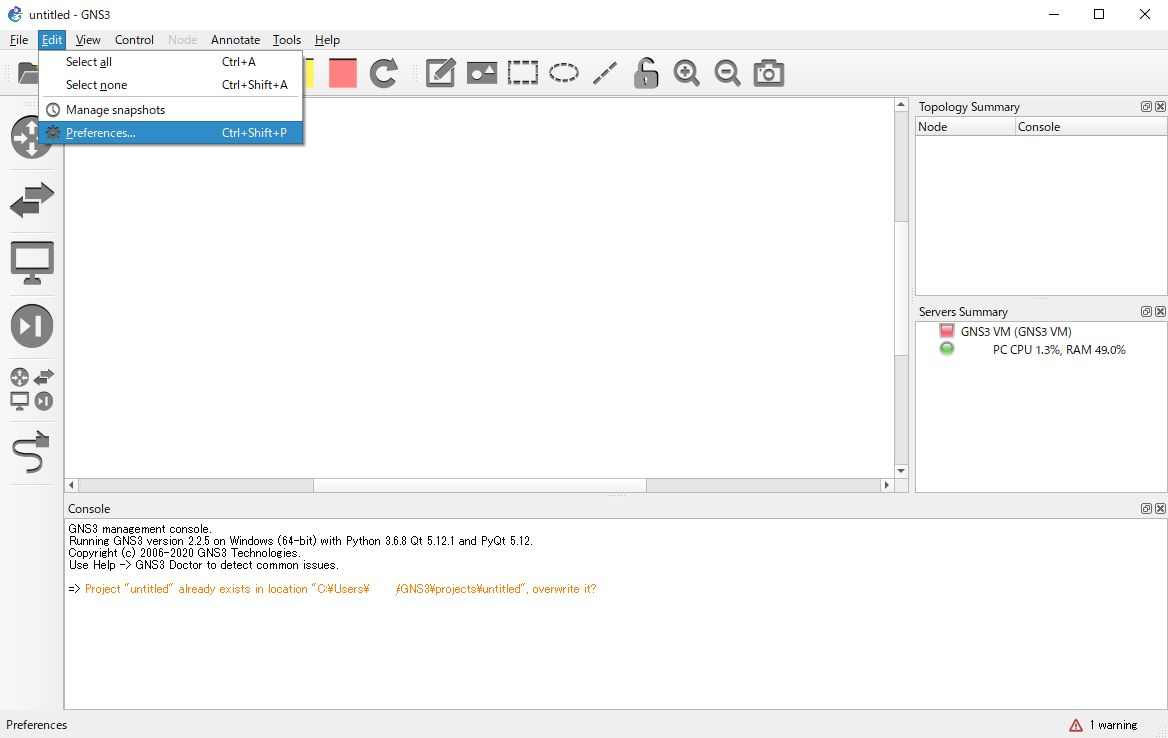
「Preference」を押すと、次の画面が出ます。IOS routersを選択するとIOSの設定になりますが、その前にGNS3 VMを選択肢、virtual boxもしくはVMwareが選択されていることを確認します。
ここにVirtual BoxもしくはVMwareが指定されていないとIOSの設定でエラーが出て先に進みません。
Enable the GNS3 VMにチェックが入っていますが、僕のようにCPUが古いパソコンの人はチェックを外しましょう。
チェックを外すとServers SummaryウィンドウにGNS3 VMの表示が消えるようになります。

GNS3 VM設定画面の確認を終えたら、IOS routersを選択肢、IOSの設定を行います。
以下の画面が出ますので、「New」を押します。
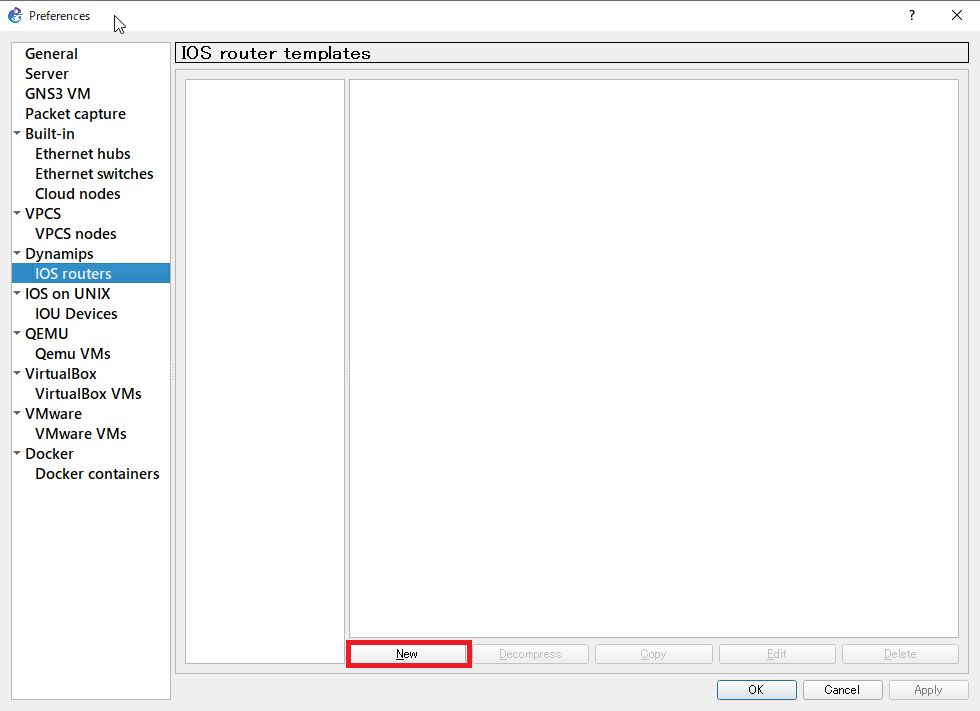
次に以下の画面が出ますので、「Run this IOS router on my local computer」にチェックをつけ、「Next」を押します。
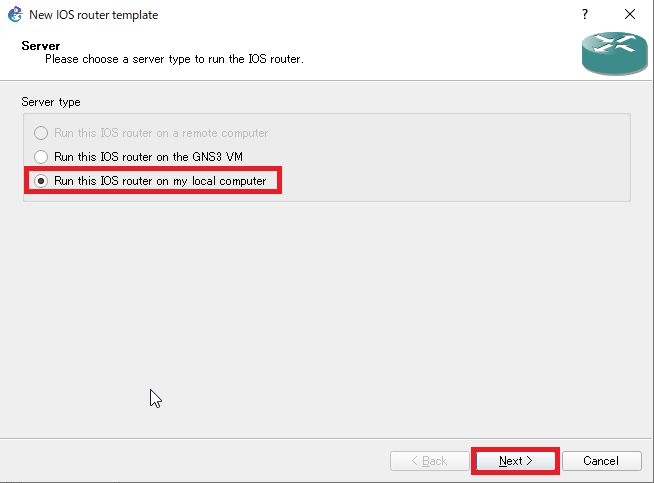
次に以下の画面が出ますので、取り込み可能なIOSを選択しましょう。
ここでは、1700シリーズのIOSを選択しています。
「c1710-k9o3sy-mz124-7.bin」ファイルを指定すると、decompressedされ、「c1710-k9o3sy-mz124-7.image」に変換されます。
「Next」を押します。
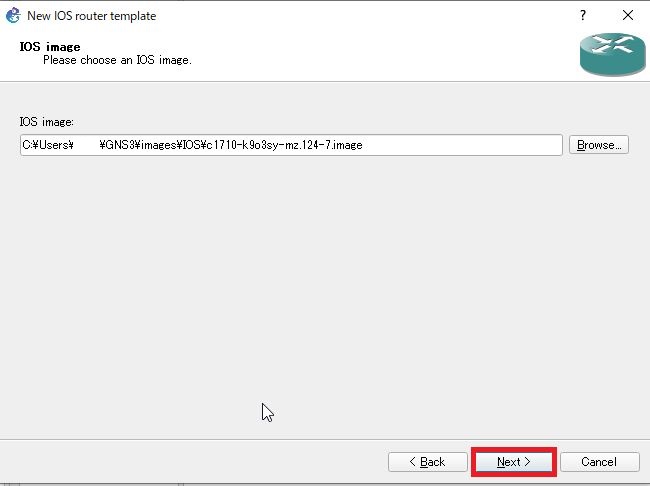
次に以下の画面が出ます。「Next」を押します。

次に以下の画面が出ます。メモリ容量を設定します。
最小メモリがデフォルトで設定されていますが、必要あれば拡張して構いません。「Next」を押します。

次に以下の画面が出ます。スロットに搭載するインターフェースを指定できますので、FastEternetやEthernetを搭載させて、config設定できるようにしましょう。
スロット指定が完了したら、「Next」を押します。
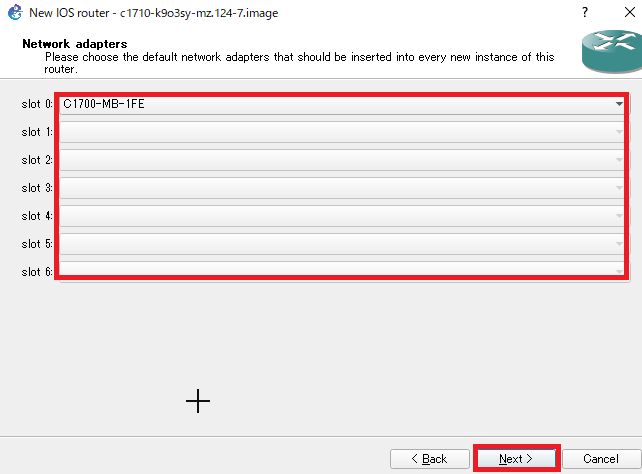
次に以下の画面が出ます。スロットと同様にwicという名称のスロットに搭載するインターフェースを指定します。
指定が完了したら、「Next」を押します。

次に以下の画面が出ます。
Idle-PCの設定になりますが、Idle-PCを設定しないとパソコンの使用率が100%になり動作が遅くなりますので、パソコンのCPU使用率下げるため、適切な値を指定します。
「Idle-PC-finder」を押すと適切な値を指定してくれます。
値を検索するために、local Serverに問い合わせ「Waiting for http://127.0.0.1:3080」に疎通しますので、待ちます。
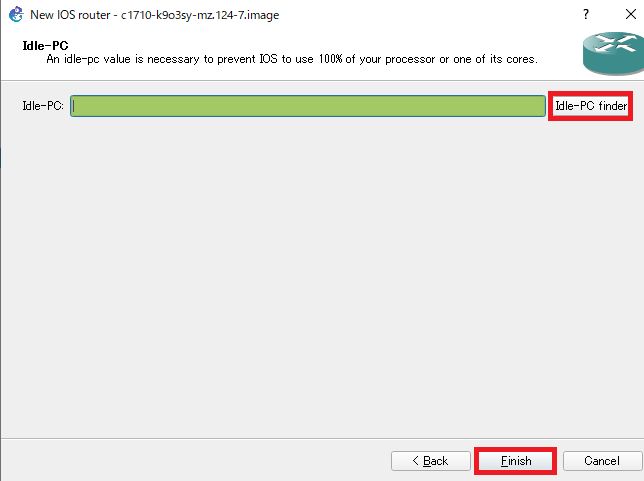
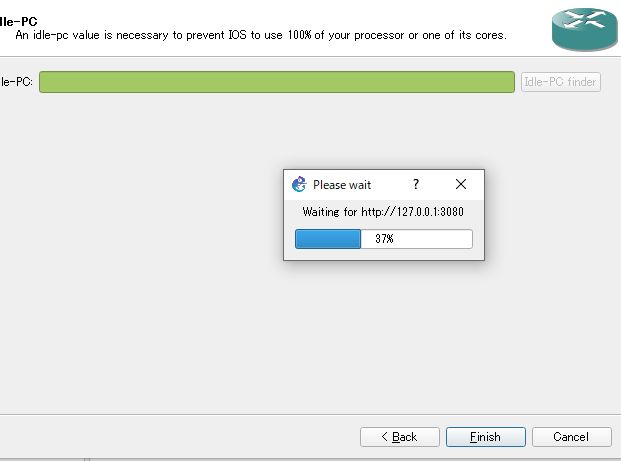
完了すると以下の小ウィンドウが出ますので、「OK」を押し、最後に「Finish」を押します。
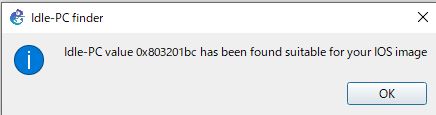
Cisco IOSの設定が完了したら、実際に動作確認をします。
以下の画面で、左横のルータのボタンを押します。
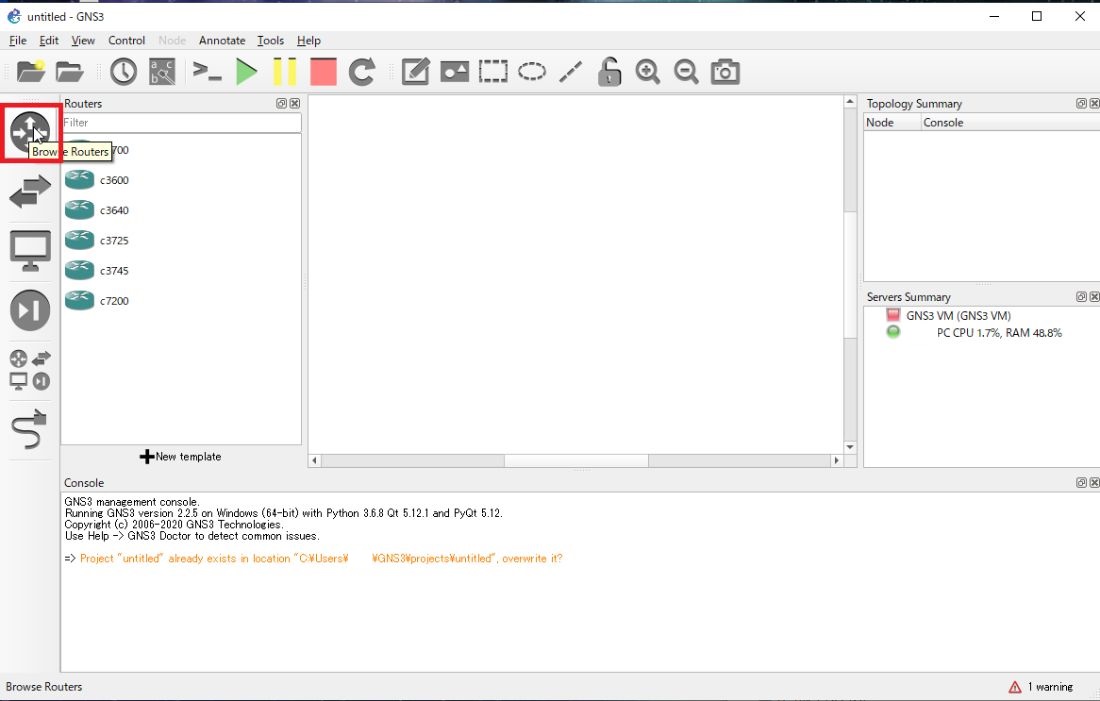
登録したルータが出てくるので、真ん中のウィンドウにドラック&ドロップします。
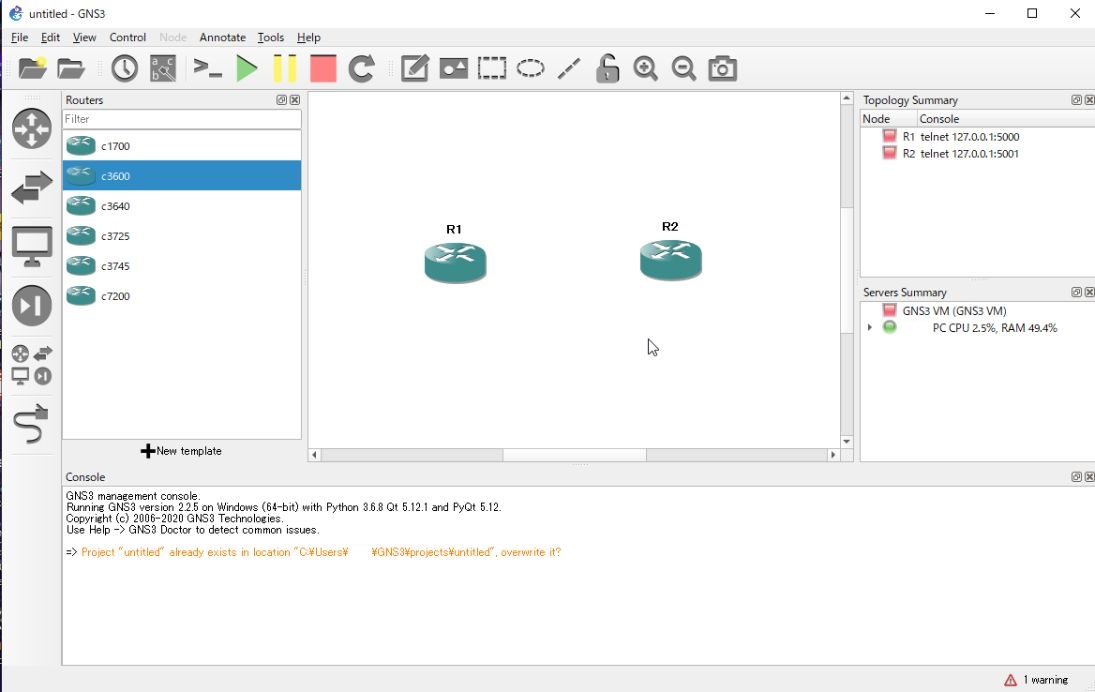
今回2台のNW機器を置きました。右上のTopology SummaryにR1とR2が表示されます。
赤色になっているのはまだ起動していない状態です。
次にR1とR2間をつなぐケーブルの設定をします。
ケーブルのボタンを押します。
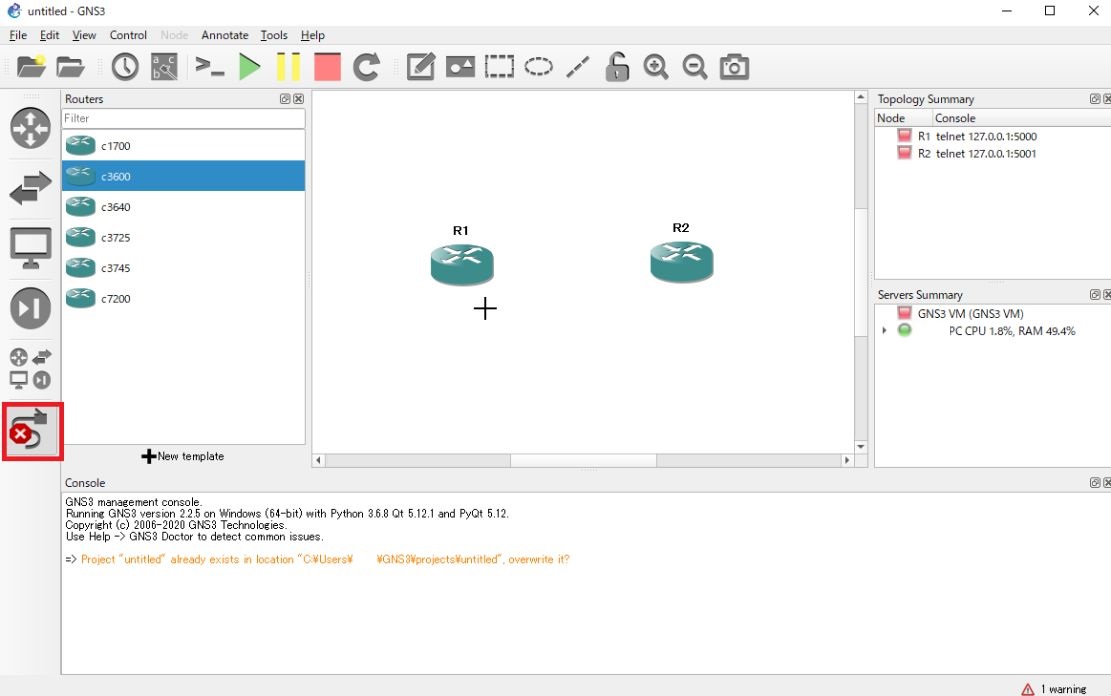
ケーブルボタンを押したので、マウスが十字キーの形になります。
そのままR1を押すと以下の画面になります。
どのインターフェースでも構いませんので、指定します。
今回、FastEthernet0/0を指定しました。
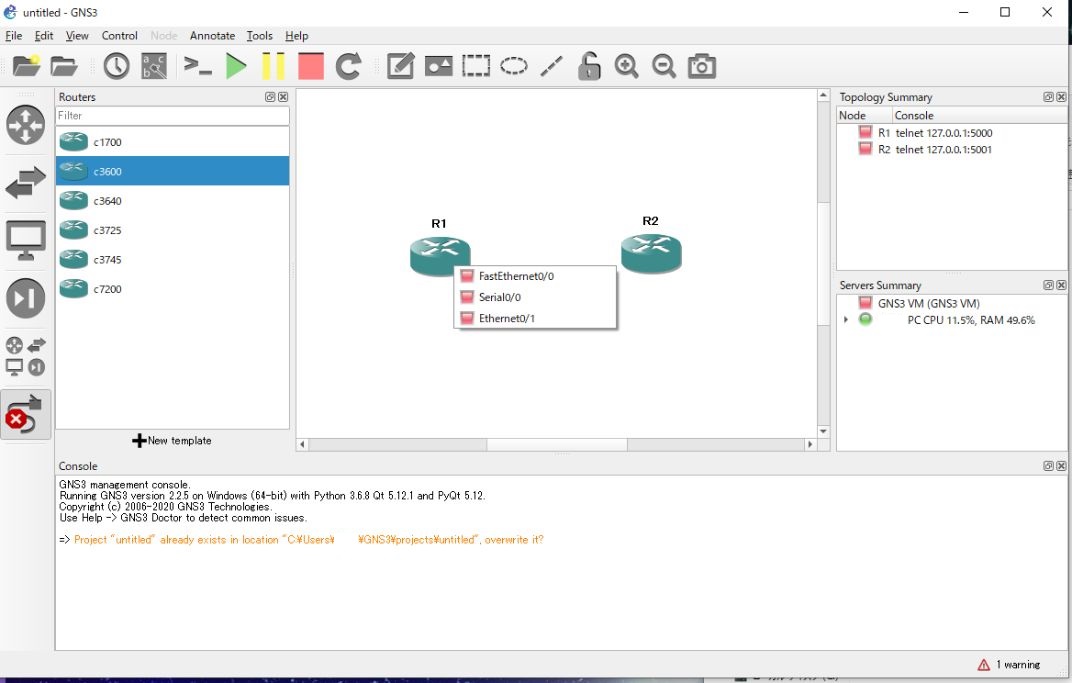
ケーブルが表示されるので、そのままR2を押します。
インターフェースを指定するウィンドウが表示されますので、指定します。
今回、R2でもFastEthernet0/0を指定しました。
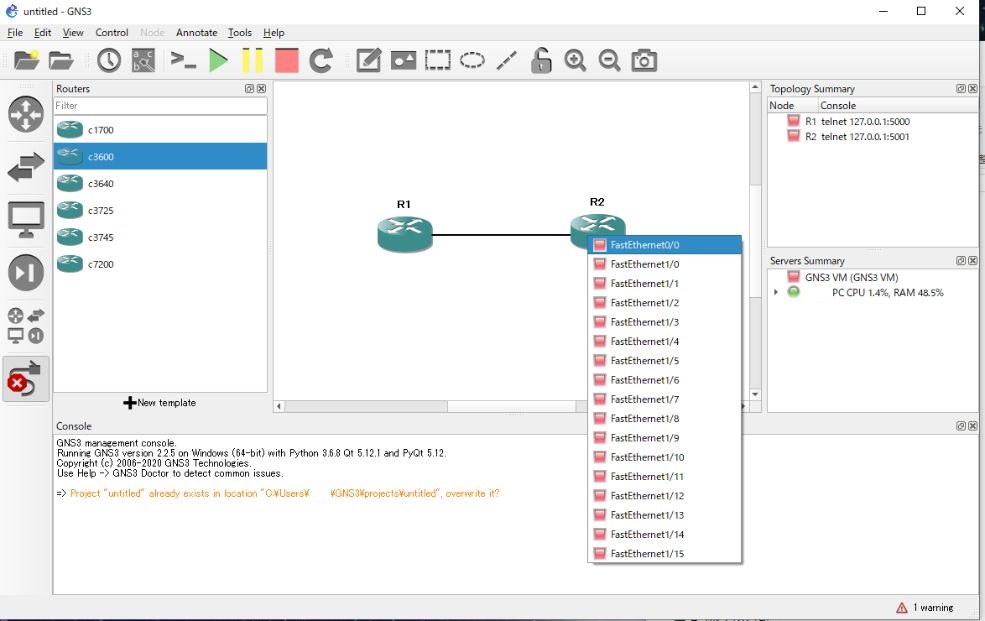
接続が完了すると以下の画面になり、R1とR2を結ぶ線が表示されている状態になります。
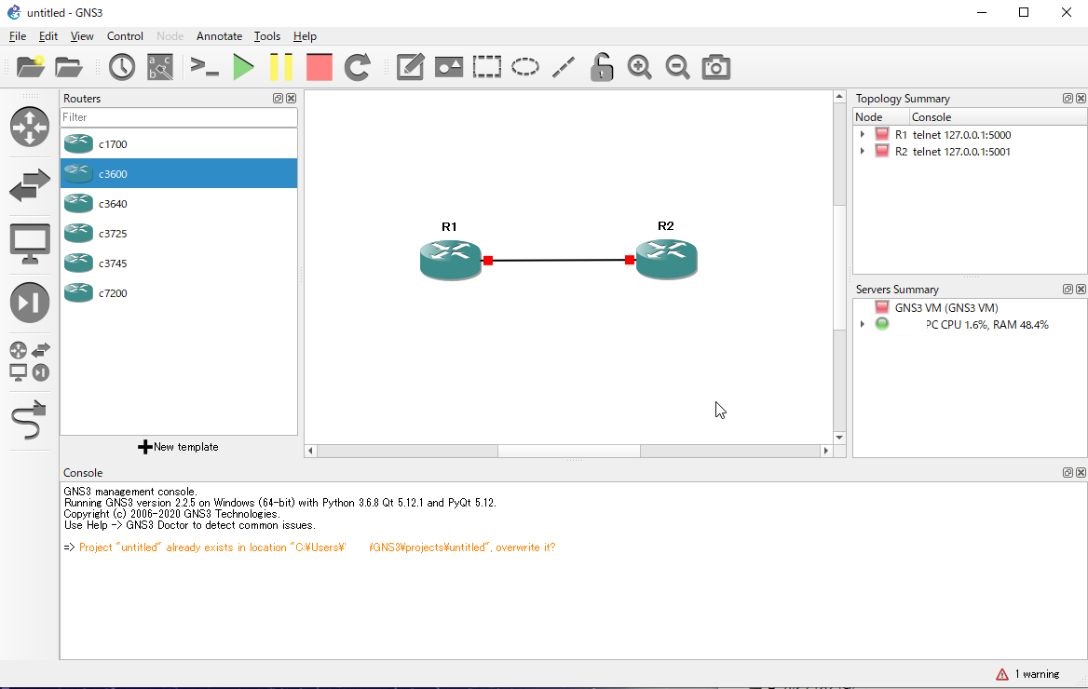
次にR1とR2を起動させましょう。
ケーブルボタンを押して、ケーブル設定モードを解除させた状態で、R1を押すと以下のウィンドウが出ますので、「START」を押し、R1を起動することができます。もしくは画面上部の緑の三角ボタンを押すことで、トポロジー上のNW機器全ての電源を起動させることもできます。
起動すると、Topology SummaryにR1とR2の箇所が緑色になります。

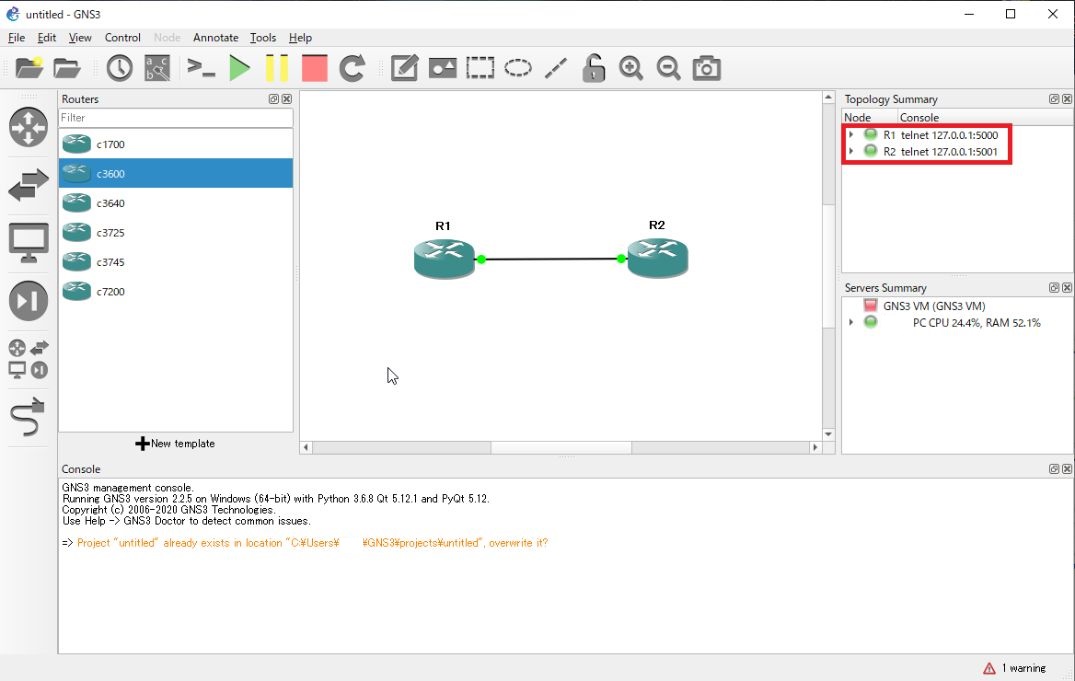
起動させたら、R1とR2を押すとターミナル画面が出るのでConfig設定をすることができます。
初期設定だと下記のようなPuttyのターミナル画面になります。
今回は、R1のFastEthernet0のIPを192.168.0.1 255.255.255.252で設定し、R2のFastEthernet0のIPを192.168.0.2 255.255.255.252にしました。
R1側からR2の192.168.0.2にPingを打つと「!!!!!」が表示され、しっかりとR1とR2間は接続されていて、Pingが通ったことを確認することができます。
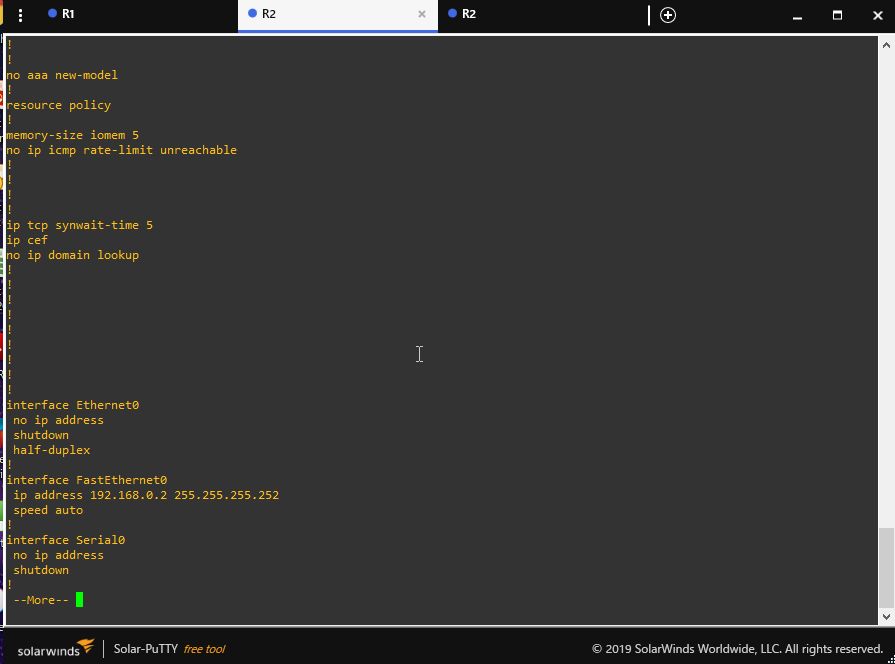
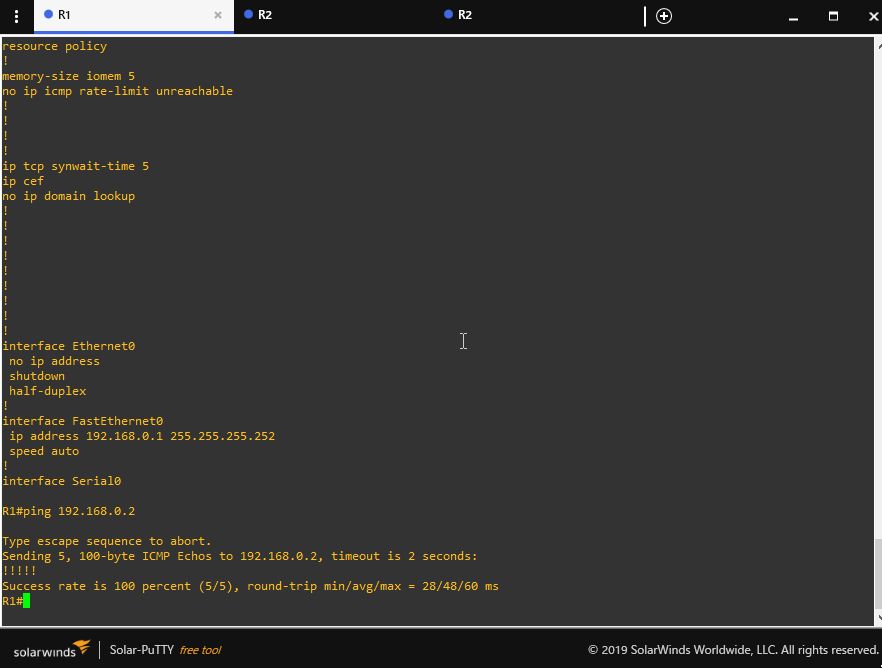 以上でダウンロードから設定までが完了です。
以上でダウンロードから設定までが完了です。
お疲れさまでした。
GNS3 VMのダウンロード
GNS3のダウンロードは、GNS3のホームページにログインし、左上の「Download」を押します。
すると以下の画面が出ますので、「Download VM for GNS3」を押します。

次に以下の画面が出るので、VirtualBOXのGNS3 VMをダウンロードする場合は、VirtualBOXの箇所の「DOWNLOAD」を押しましょう。
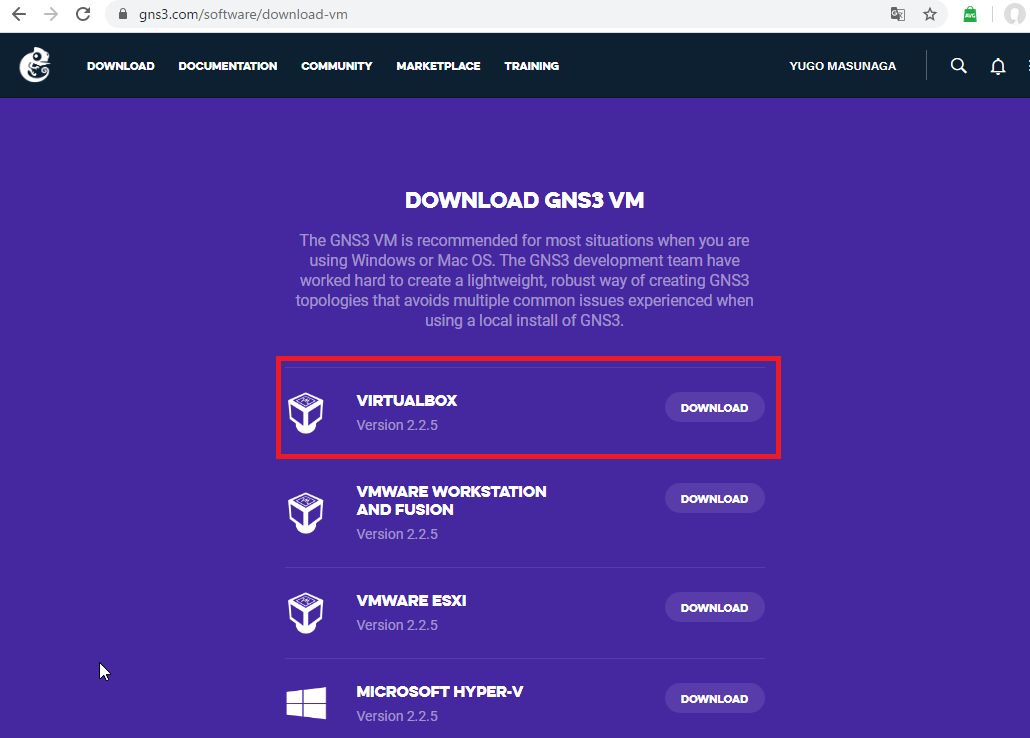
あとはダウンロードしたファイルをクリックしてVirtualBoxで起動し、インストールさせれば完了です。
まとめ
・GNS3をパソコンにインストールすれば、Cisco等のNW機器のエミュレートができます。
・GNS3を動作させるのにAnti-Virusソフトの設定を変更する必要がある
・GNS3上でCiscoを動作させる場合、IOSが必要になる
・IOSを動作させるには、PreferenceのGNS3 VM設定で、VirtualBoxもしくはVMwareの指定が必要
・GNS3 VMは動作していても、してなくてもCiscoのエミュレートはできる
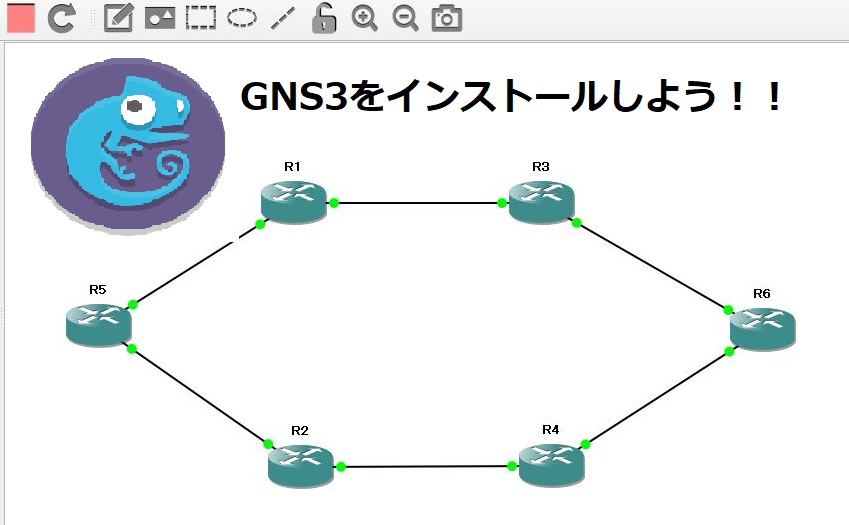


コメント