
・vSphere Hypervisoer(ESXi)が自宅で触れたら、仕事で役に立てるんだけどなぁ
・VMwareを設定できるようになってエンジニアとしての市場価値を上げたいなぁ
・仮想アプライアンス製品ってESXi上でしか動かないみたいだなぁ。自宅の環境ではVMware Playerだから、設定の練習もできないのかなぁ
今回は、VMware vSphere Hypervisorの練習環境構築についてご紹介いたします。
前回、VMware Workstation Playerの練習環境構築について記事にしていますが、
実はVMware Workstation Player上でVMware vSphere Hypervisor(ESXi)が扱えるので
ESXiを操作してみたいって方のため、ご紹介します。
VMware vSphere Hypervisorとは、ハイパーバイザー型の仮想環境です。
ホスト型の仮想環境のVMware Workstation Playerについて知りたい方は以下で紹介しているのでご覧ください。
ESXiの練習環境構築の説明前にVMware社は、様々な製品を出して、ややこしいので少し整理します。
VMware Workstation Player、VMware vSphere Hypervisor、ESXi、vSenter Serverなどがあります。
| 製品名称 | 概要 |
| VMware Workstation Player | ホスト型の仮想環境です ※VMware Player ⇒ VMware Workstation Playerになりました |
| VMware ESXi | ハイパーバイザー型の仮想環境です ※VMware ESX ⇒ VMware ESXiになりました |
| VMware vSphere Hypervisor | ESXiとESXiを制御するソフトの総称です |
| VMware Host Client | vCenter Serverを介さずESXiを制御する際のソフトです |
| VMware vSenter Server | vSphereを統合管理するためのソフトです |
| VMware vSphere Client | vCenter Serverを制御するソフトです ※vSphere Web Client【Flash】 ⇒ vSphere Client【HTML5】になりました |
とまぁ仮想環境の構築ではこんな感じの製品があります。
構成イメージは以下になります。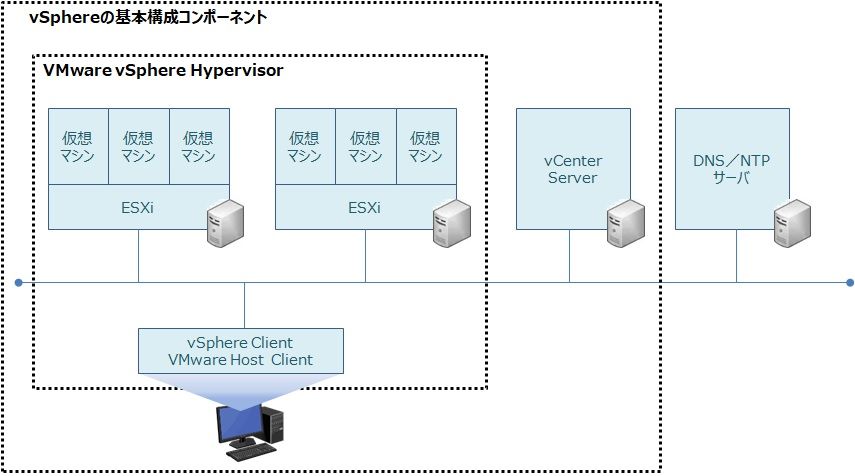
DNSとNTPサーバがないとvCenterはESXiを認識しないので、DNSとNTPサーバが必須となります。
テスト環境的に使うなら、hostsファイル設定で代替は可能になっています。
仮想環境を提供するVMwareは、国内でもシェア(76.9%:2019年データ)が高いソフトになっています。エンジニアを目指している方は、ぜひ一度触ってみてください。
出典:IDC Japan
vSphere Hypervisor(ESXi)のダウンロード
それでは構築に向けた説明をします。
今回構築において使用した環境は以下になります。
※最新のVMware vSphere Hypervisor 7.0だと必要なディスク容量の設定が多すぎるので、6.5をおすすめします。
余談:コロナ禍で在宅勤務が推奨され、僕のお古のパソコンがついに寿命を迎え、2021年3月頃に新しいパソコンを購入するに至りました。
VMwareのページはややこしく探すのに苦労するので、以下のURLにアクセスすると楽です。
https://www.vmware.com/jp.html
まずはアカウントを登録して、ログインをします。右上のログインボタンを押します。
次に以下の画面の「今すぐ登録できます」にてアカウントを発行してください。
アカウントを発行でき、ログインしたら、以下のURLにアクセスしてください。
検索で探すと、なかなかページ行きつかない可能性がありますので、以下URLで楽しましょう。
https://my.vmware.com/jp/group/vmware/downloads/details?downloadGroup=ESXI65U3A&productId=614
以下の画面が出ますので、「今すぐダウンロード」を押してください。
エンドユーザー使用許諾契約書が出るので、「同意する」を押してください。
同意すれば、ダウンロードが開始されます。
vSphere Hypervisor(ESXi)のインストール
今回、vSphere Hypervisor install on VMware workstation Player(以下、VMware Player)なので、VMware Playerを起動し、「新規仮想マシンを作成(N)」を押します。
以下の画面が出るので、「インストーラ ディスク イメージ ファイル(M)(iso)」を選択して、参照ボタンにて先ほどダウンロードしたvShpere Hypervisor(ESXi)のisoを選択したら、次へを押します。
以下の画面が出るので、デフォルトの仮想マシン名「VMware ESXi 6.x」とし、場所(L)は好きなところに配置して、次へを押します。
以下の画面が出るので、ディスク容量の指定をし、次へを押します。
デフォルトは40GBになっていますが、いろいろ試したい人は多めにサイズを設定しましょう。
仮想ディスクを単一ファイルとするか、複数のファイルに分割するかはどちらでも良いです。
以下の画面が出るので、「完了ボタン」を押します。これでインストールが開始されます。
しばらくすると以下の画面が出るので、「(Enter)Continue」=キーボードのEnterキーを押します。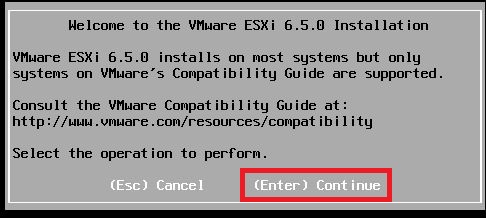
以下の画面が出るので、「(F11)Accept and Continue」=キーボードのF11を押します。
以下の画面が出るので、「(Enter)Continue」=キーボードのEnterを押します。
以下の画面が出るので、キーボードのレイアウト「Japanese」を選択し、「(Enter)Continue」=キーボードのEnterを押します。※Japaneseでなくでもよいです。
以下の画面が出るので、Rootアカウントのパスワードを2回入力します。

以下の画面が出るので、「(F11)Install」=キーボードのF11を押します。
以下の画面が出るので、「(Eenter)Reboot」=キーボードのEnterを押します。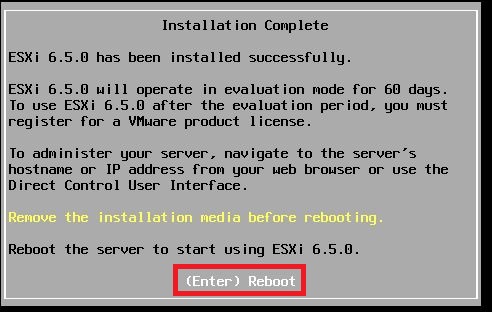
ESXi上でゲストOS(CentOS 7)をインストールしてみる
再起動後、以下の画面になったら、画面上に出力されているIPアドレス宛にWebブラウザからアクセスします。以下の画面の例では「192.168.206.134」になっています。VMnet8(NAT)のセグメントです。
Webブラウザでアクセスすると以下の画面が出ます。これは証明書がインストールされてないため、発生しますが、気にせず、「詳細設定」を押し、「192.168.206.xxxにアクセスする(安全ではありません)」を押します。

Webブラウザでアクセスすると以下の画面が出るので、ユーザ名「root」を入力し、パスワードは先ほど設定したパスワードを入力すれば、ログインできます。
vSphere Hypervisor(ESXi)の画面が出力されます。
ここまできたら、好きにいじって仮想マシンを作成できます。
VMware Player上のESXi上の仮想マシンという仮想の仮想になります(笑
以下のイメージです。
それでは「仮想マシン」を選択し、「仮想マシンの作成登録」を押します。
以下の画面が出るので、「新規仮想マシンの作成」を選択し、次へを押します。
※今回はCentOS 7のisoを使って仮想マシンを立ち上げます。
以下の画面が出るので、名前、互換性、ゲストOSファミリ、ゲストOSのバージョンを指定してください。
以下の画面が出ますが、ハードディスクの容量が必要以上に多いので、4GB程度に変更します。

次に「CD/DBDドライブ1」のホストデバイスのところをデータストアISOファイルに変更します。
以下の画面が出るので、アップロードを押して、isoファイルをアップロードします。
完了したら、アップロードしたisoファイル(CentOS7)が見えるので、クリックし、選択を押します。
以下の画面が出るので、パワーオンすれば、CentOS7のインストールが始まります。
ESXi上でゲストOS(CentOS 7)2台の通信をしてみる
以下の画面の通り、NICのIPアドレス設定をすれば、2台のCentOS間でPing疎通をとることもできます。
以下の画面のように、ESXi上の仮想スイッチと仮想ネットワークのトポロジ情報が見れます。
デフォルトの仮想スイッチvSwitchにはデフォルトの仮想ネットワークVM Networkがアサインされています。
物理アダプタと同じ環境のネットワークにすれば、VMnet8経由でホストOSからもESXi上の仮想マシンと疎通をとることができます。
コンソール画面を新しいウィンドウで開く
コンソール画面上で右クリックすると、以下の通りメニューが出るので「コンソールを新しいウィンドウで開く」を押すと、別ウィンドウでコンソール画面を開くことができます。(Webブラウザからはみ出して操作することができます。)

まとめ
・VMware Player上で、vSphere Hypervisor(ESXi)をインストールできる
・vSphere Hypervisor(ESXi)上で仮想マシンを立ち上げ、疎通が取れる
仮想スイッチの追加や仮想ネットワークの追加、仮想マシンを増やして、システムっぽく構成を組んでみるなどいろいろ触ってチャレンジしてみください。
Let’s try it!! Have a nice day!!














コメント