AWSの請求/コスト(費用)管理機能の設定まとめ
AWSの請求/コスト(費用)管理機能ついて、設定しておくと良いものを紹介します。
IAMユーザによる請求のアクセス権の設定
ルートアカウント以外のIAMユーザでも請求情報へアクセスする権限の設定です。
下にスクロールしていくと、以下のような項目があります。
初期状態は、「無効」になっているので、「編集」を押します。
編集を押すと、表示が変わります。
「IAMアクセスのアクティブ化」にチェックをつけ、「更新」を押します。
「更新」を押すと、先ほど「無効」となっていた箇所が、「有効」に変わります。
これでルートアカウント以外でも請求情報が可能になりました。
USD($)を日本円の設定に変更
初期状態USD($)表記の設定を日本円に変更する設定です。
続けて同じ画面の以下の項目にスクロールします。
初期状態は以下の通り、「USD」になっているので、「編集」を押します。
以下のように表示に変わるので、「お支払通貨の選択」のプルダウンメニューから「JPY – Japanese Yen」を選択します。
「JPY – Japanese Yen」を終えたら、「更新」を押します。
以下の画面に変わり、選択した通貨が「JPY – Japanese Yen」に変わりました。
請求通知(アラート)の設定(コスト超過を防止)
請求通知(アラート)の設定をします。
ポイントは以下3つです。
① 毎月の請求額が登録しているEメール宛に届くようになります
② 無料利用枠の使用の制限に近づくとアラートが届くようになります
③ 設定している使用料金に合わせてアラートが届くようになります
左の項目の「Billingの設定」を押すと、以下の画面が出ます。
以下の項目にチェックをつけます。
① EメールでPDF版請求書を受け取る
② 無料利用枠の使用のアラートの受信、およびEメールアドレスの入力
③ 請求アラートを受け取る
一番下の請求明細レポート(レガシー)へのチェックは不要です。
2019年7月8日現在にて、新規ユーザは利用できない旨がAWSのユーザガイドのドキュメントにも記載されています。
請求明細レポート
CloudWatchの請求アラームの作成
「請求アラートを受け取る」にチェックをつけているので、アラートを受け取れるようにするために、CloudWatchの設定をします。
先ほどの画面の「請求アラートを管理する」のボタンもしくはサービスのCloudWatchを押し、CloudWatchのダッシュボード画面を表示します。
左の項目の「アラーム」を押し、以下の画面の「アラームの作成」を押します。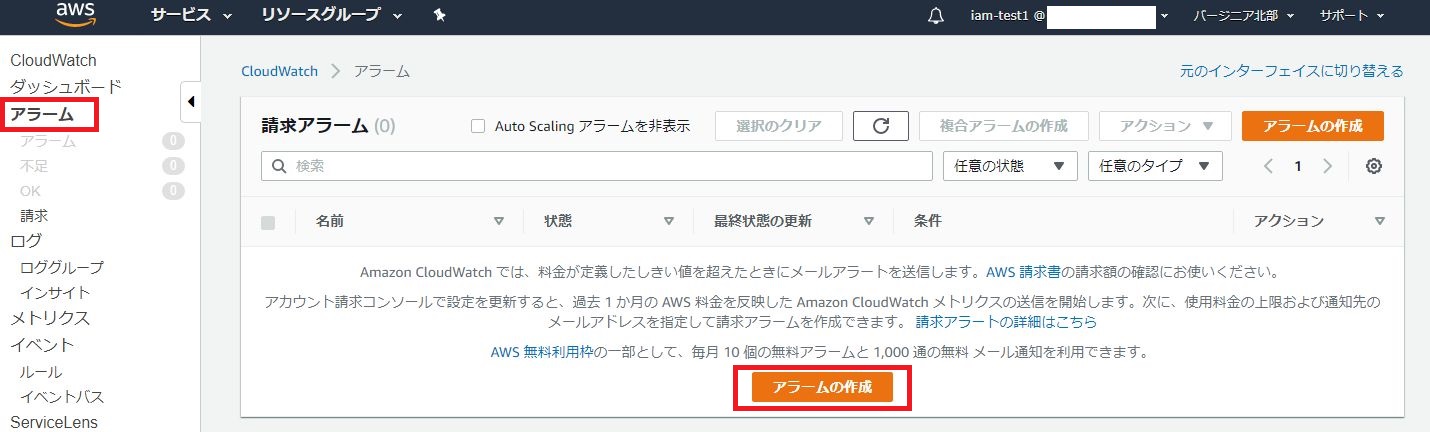
以下の画面が出ます。
Currencyの箇所が初期状態は「USD」になっているので、日本円に変更したい場合は「JPY」と入力します。
画面を下の方にスクロールすると、条件設定の画面が見えます。
以下は、閾値を100円に設定している例です。
以下の画面では、「100円を超えた場合にアラームが届く設定」にしています。
設定が完了したら、「次へ」を押します。
以下の画面が出るので、通知を受け取るEメールアドレスを入力するため、SNSトピックを選択の項目にて「新しいトピックの作成」のラジオボタンを押します。
通知を受け取るEメールエンドポイントの箇所にてEメールアドレスを入力し、トピックの作成を押します。
以下の画面が出るので、アラーム名を入力し、「次へ」を押します。
「アラームの作成」と並行し、先ほど入力したアラームを受け取るメールアドレス宛に、以下のようにAWSからの確認メールが届くので、「Confirm subscription」を押します。
「Confirm subscription」を押すと、以下のように確認できたことを表示する画面が出ます。
確認できたらこの画面は閉じます。
「アラームの作成」を押したことで、ダッシュボード上にて、以下のように作成したアラームが表示されます。
状態のデータ不足となっているのは、EC2等のインスタンスを何も作っていないので、収集すべき情報がないことから表示されているので、気にしなくて良いです。
EC2やS3等、設定していくと「OK」の状態に変わります。
コスト管理機能を有効化
日別、月別コスト管理や、サービスごとのコスト管理を行うことができるコストエクスプローラの設定をします。
左の項目の「Cost Explorer」を押すと、以下の画面になるので、「コストエクスプローラーを有効化」を押します。
「コストエクスプローラーを有効化」を押すと、以下のような表示になります。
最初はコストエクスプローラーが有効になるまで1日程度時間が必要になります。
1日経過後に再度「Cost Explorer」を押すと、以下のような表示になっています。
「コストエクスプローラーを起動」を押します。
以下の画面が出てきます。
費用がたつと、棒グラフや折れ線グラフで、どれだけ利用料金がかかっているかを表示してくれますが、初期状態は、何もコストがかかっていないと以下のようになります。
こちらが、サービスを利用している場合のコスト表示の画面です。
左の「Cost Explorer」を押す以下のような画面になります。
「日別」で「期間を限定」した表示だと、以下のようになります。
「月別」の「過去6カ月間」設定を行うと以下のようになりました。
利用しているサービスによっても異なるんで、参考までに。
EC2インスタンスの利用料や、税金等を分けて表示してくれます。
右側に「タグ」という文字が見えると思いますが、様々なサービスの設定を行う際にタグの設定が毎回出てくると思います。
作成したリソース毎にタグ名をつけておけば、タグでフィルタリングすると、タグ毎の使用料を見ることもできます。
商用と検証環境でそれぞれコストを見たい時などにタグを設定しておくと便利です。
まとめ
今回紹介した以下の設定をしておくことで、請求情報を上手に管理し、使用料を適切に把握・コントロールすることができます。
・IAMユーザによる請求のアクセス権の設定
・USD($)を日本円の設定に変更
・請求通知(アラート)の設定(コスト超過を防止)
・コスト管理機能を有効化
オススメ参考書籍
AWSを初めて学ぶ人、操作する人は以下の書籍が、とっかかり(最初の第一歩)としてお勧めです。
① コンソール操作画面付きで、基礎知識と合わせて、丁寧に設定方法を解説
② AWSシステムを構築する上で基礎となる概念「VPC」、「AZ」、「パブリック/プライベートサブネット」、「ネットワークACL」、「セキュリティグループ」等の解説もある
③ パターン別の設計として、Wordpress(Webサーバ)、MySQL(DBサーバ)を使ったシステム構築等も解説している
初心者には非常に役に立つ解説本となっていますので、一番お勧めします。
以下の書籍もAWSシステムの基礎概念や様々なサービスを紹介しています。
資格取得に向けた問題も掲載されています。
AWSのことはあまり知らない & 資格も取りたいって人向けです
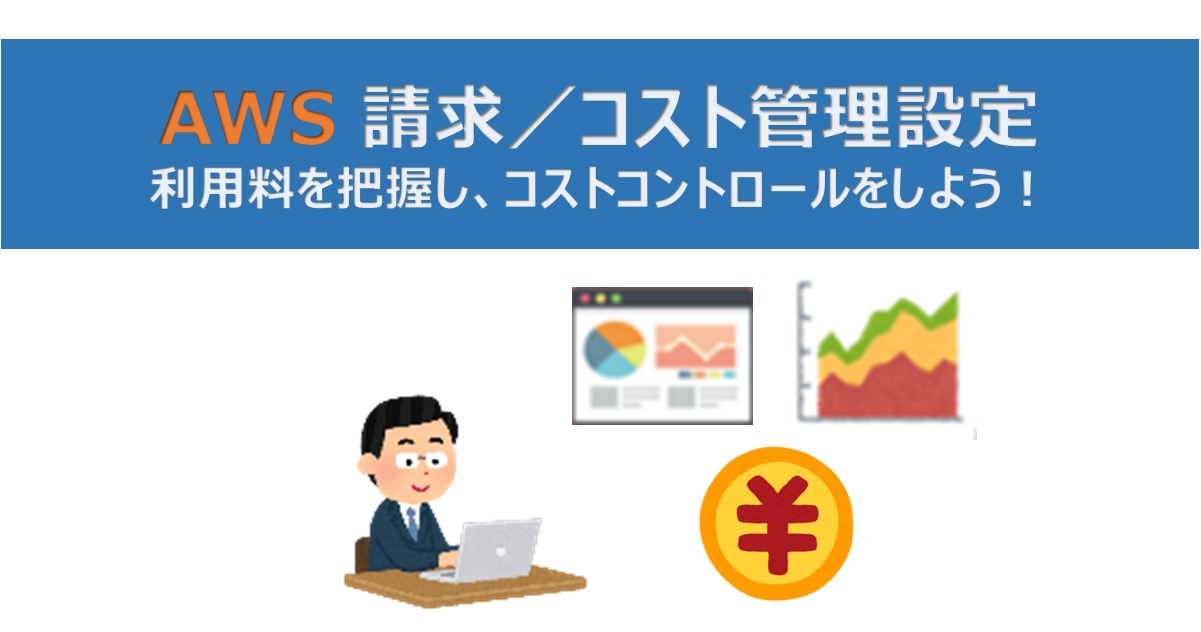



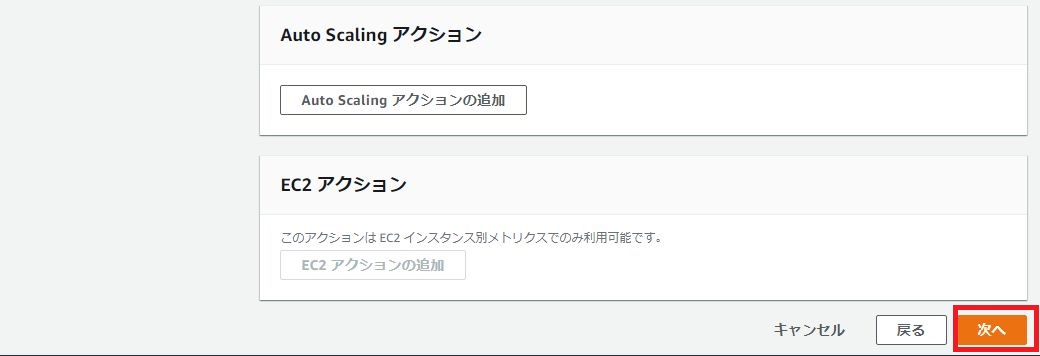




コメント